para esta atribuição, você irá criar um documento Word que é o e-mail fundido com uma tabela de contato do cliente Excel. A junção de E-mail pode ser usada para criar etiquetas, cartas, envelopes e E-mails. Você estará criando cartas para enviar com a newsletter que você editou anteriormente. Siga as instruções abaixo e depois submeta a sua missão. Se você ficar preso em um passo, reveja este módulo e pedir ajuda aos seus colegas no fórum de discussão.foi encarregado de enviar a newsletter que criou anteriormente aos clientes da Rowan Retail. Para realizar esta tarefa, você precisa fundir as informações de contato do cliente no arquivo Excel com um documento Word, a fim de fazer etiquetas de correio. Siga estes passos para realizar a tarefa.
- o primeiro passo é transferir o ficheiro do cliente contacte o Excel e gravá-lo para a pasta Rowan no seu ambiente de trabalho.
- abra a palavra e crie um novo documento, Carregando na opção do documento em branco na janela.
- grava o documento usando o Save As e renomeia o documento para Ba132_ Lastname_mailmerge.docx, substituindo “LastName” pelo seu próprio apelido. (Exemplo: Ba132_ Hywater_ MailMerge)
- seleccione a página Mailings, em seguida, o botão Iniciar a junção de correio e seleccione o assistente passo-a-passo da junção de correio.
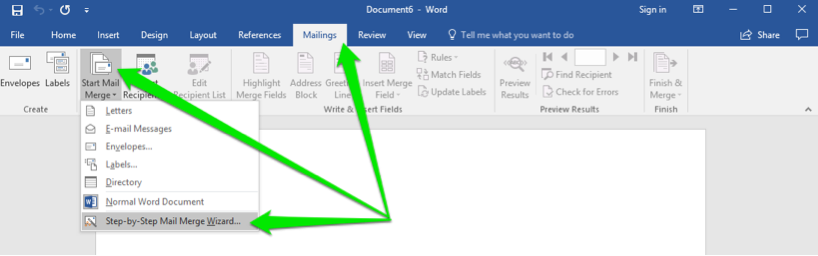
- no menu de junção de correio, carregue na seguinte: ligação inicial do documento.
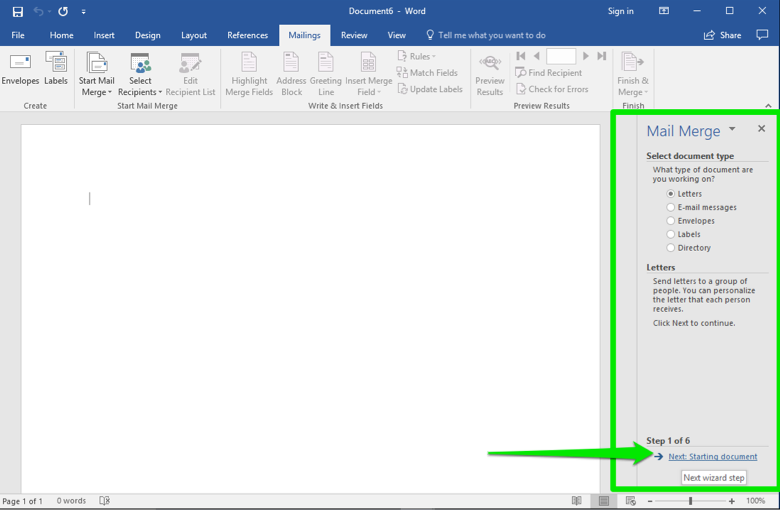
- irá criar cartas para os contactos que irão receber a newsletter, por isso deixe o tipo de documento em letras e carregue no seguinte: seleccione a ligação de destinatários.
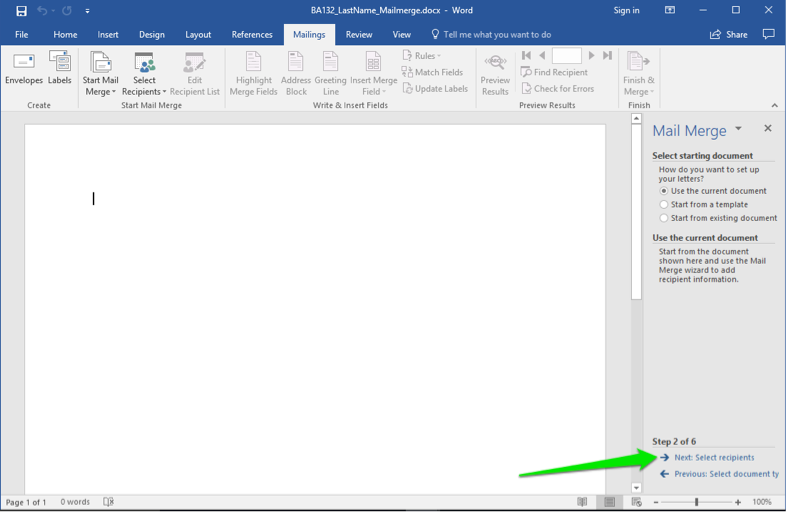
- já tem um ficheiro com uma lista de contactos. Deixe a selecção usar uma lista existente seleccionada e carregue na ligação de navegação. Isto irá abrir uma caixa de diálogo para o seu computador.
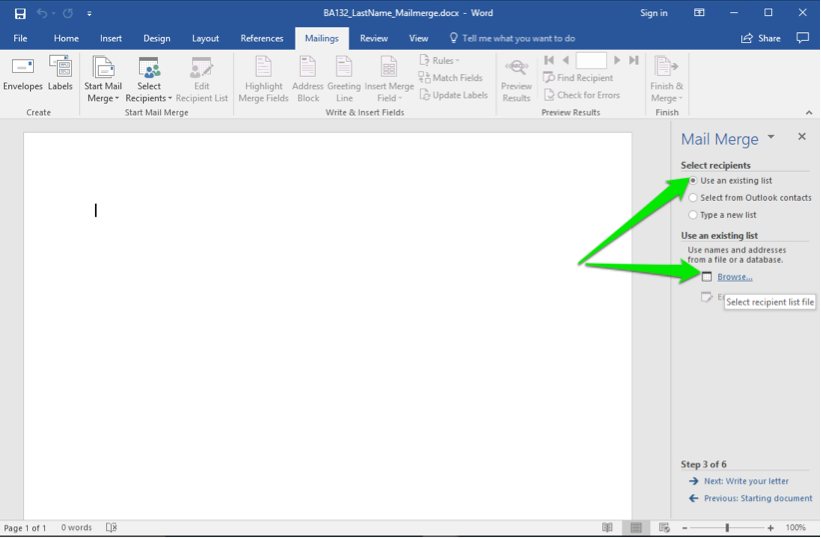
- seleccione a pasta correcta e passe pelos ficheiros até encontrar os contactos do cliente de retalho Rowan.ficheiro xlsx. Faça duplo-click no ficheiro ou seleccione-o e carregue no botão Abrir.
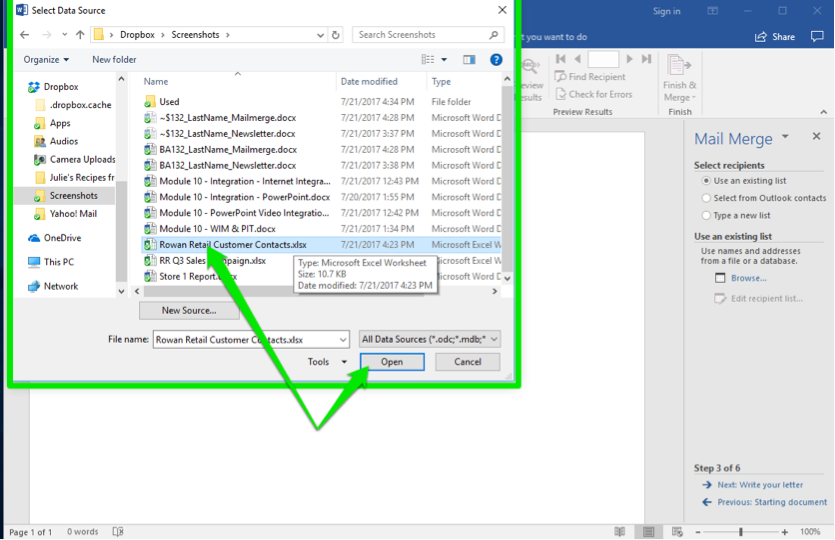
- irá abrir uma janela diferente que lhe permite escolher as diferentes páginas do ficheiro Excel. Os dados de contato do cliente$ é o que você quer. Faça duplo-click no ficheiro ou seleccione-o e carregue no botão Abrir. Nota: deixe a opção assinalada, uma vez que a primeira linha do seu ficheiro de dados é uma linha de cabeçalho.
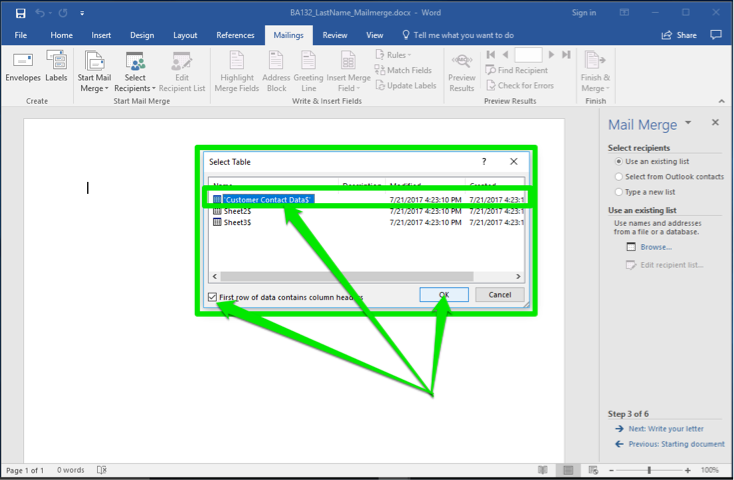
- Depois de carregar no botão OK, aparece uma janela final. Mostra todos os contactos no ficheiro. Encontra Richard Castle e Britney Spears e descarrega as suas caixas. Eles não precisam de um boletim informativo. Agora, clique no botão OK e, em seguida, o seguinte: escreva o link da sua carta.
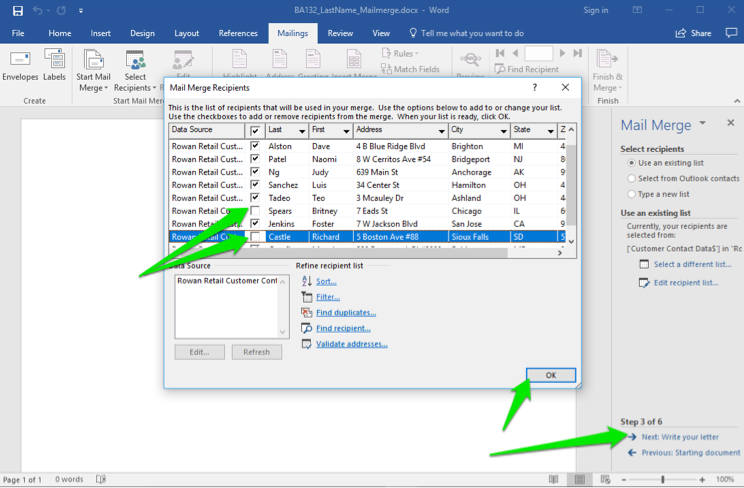
- comece agora a compor a letra, colocando primeiro o seu cursor na página do documento onde deseja o endereço. Carregue na opção do bloco de endereços do assistente ou do botão fita, seleccione o estilo de nomeação e carregue em OK.
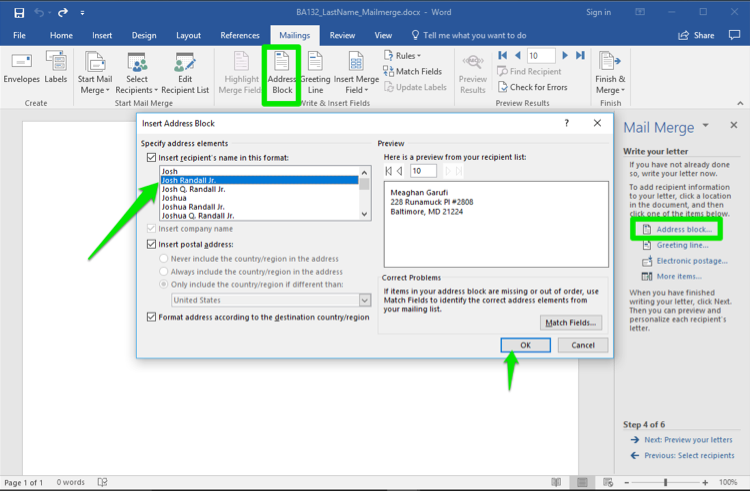
- seguinte, coloque o cursor onde deseja que a saudação esteja na letra. Seleccione a linha de saudação do assistente ou do botão fita, decida o estilo de saudação e carregue no botão OK.
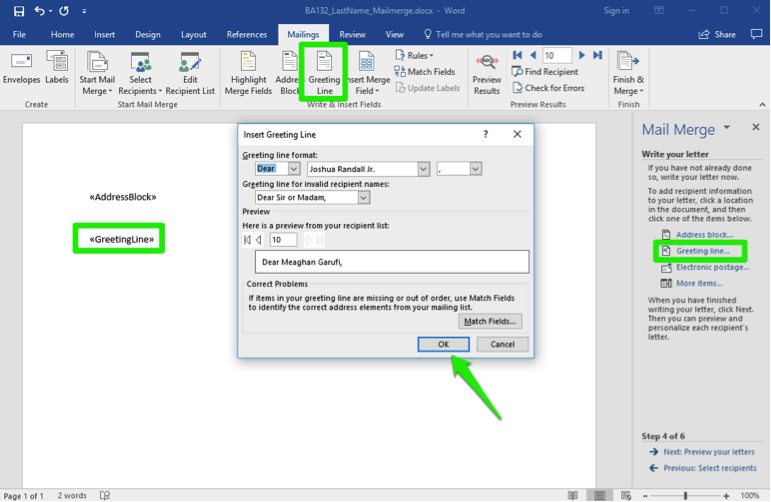
- cole o seguinte texto para servir como o corpo da sua letra.
inclui a newsletter trimestral para a Rowan Retail. Por favor, desfrute das informações nele contidas e preste especial atenção às datas para as vendas especiais deste verão. Se você tiver alguma dúvida ou preocupação, entre em contato conosco o mais rápido possível.
- feche a letra com “sinceramente” e depois o seu nome. Grava o seu trabalho e depois carregue em Seguinte: antevê as suas cartas.
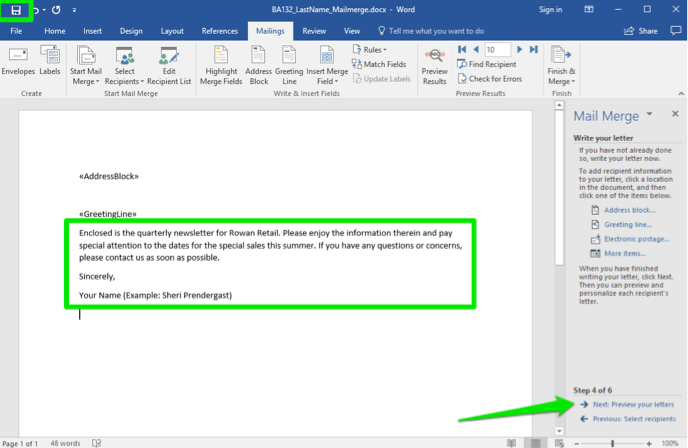
- role através das letras clicando nas setas. Devias sentir falta da Britney Spears e do Richard Castle nos receptores. Agora carregue no seguinte: Complete a junção.
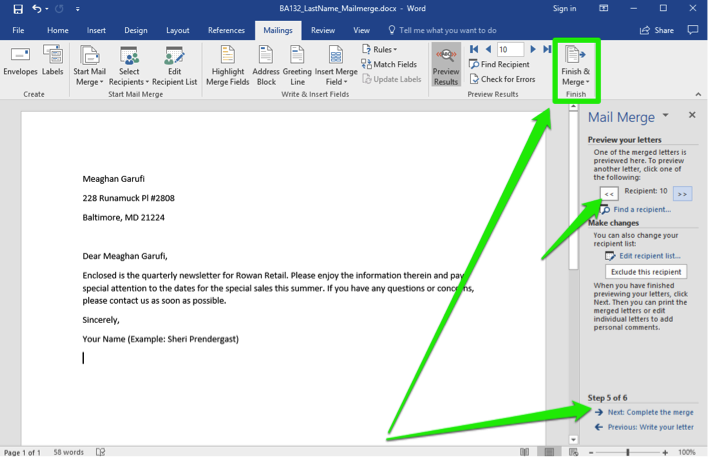
- o seu ficheiro de correio da junção está agora completo! Salve seu arquivo mais uma vez, desta vez como um PDF (use o .pdf file extension), and submit the PDF to Canvas.