estudantes na escola são muitas vezes dadas tarefas em que eles são incentivados a escrever ou desenhar diagramas sobre sua família. Árvore genealógica é um diagrama muito popular que é usado para este propósito. Alguns projetos vêm sobre onde diagramas de árvore genealógica são considerados muito úteis. Se você foi convidado a fazer uma apresentação PowerPoint e incorporar um diagrama de árvore genealógica, temos apenas os modelos que você deve usar. Estes são, transferíveis e personalizáveis. Você também pode ver modelos de Árvore Genealógica.
uma Vez que tem os nomes em sua árvore genealógica, você pode começar a cavar ainda mais fundo para encontrar mais informações sobre os caracteres na árvore familiar. A Microsoft tem uma ferramenta incrível que o ajuda a gerar árvores familiares que vêm em diferentes modelos para ajudá-lo a descobrir a sua história. Graças às ferramentas PowerPoint da Microsoft, você pode facilmente criar uma amostra de árvore genealógica que irá incluir todos os membros da sua família.
Você pode optar por torná-lo fácil ou complicado como você preferir. Siga os passos abaixo para criar uma árvore genealógica incrível para toda a sua geração:
- Passo 1: Abra um novo ficheiro PowerPoint e escolha uma disposição para o seu gráfico
- Passo 2: Escolha um gráfico SmartArt
- Passo 3: Abra as ferramentas SmartArt
- Step 4: Add Members to the Family Tree
- Passo 5: Abra um campo de texto para introduzir e editar textos
- Passo 6: crie um bom fundo para a sua árvore genealógica
- Passo 7: percorrer Toda a Árvore de Família para verificar se há Erros ou Falta de Detalhes
Passo 1: Abra um novo ficheiro PowerPoint e escolha uma disposição para o seu gráfico
carregue no botão Iniciar, mova o seu cursor para todos os programas. Selecione o Microsoft Office e escolha o Microsoft PowerPoint. Um novo arquivo Microsoft PowerPoint será aberto. Carregue no ficheiro do menu principal e na gravação.
carregue na página inicial e na secção dos ‘slides’, seleccione o Título e o conteúdo para seleccionar a sua disposição ideal.
insira os seus gráficos preferidos, como mostrado na imagem.
Passo 2: Escolha um gráfico SmartArt
no ícone gráfico SmartArt, carregue na opção hierarquia na lista na área esquerda. Os gráficos SmartArt são usados por muitas pessoas e empresas na apresentação de suas informações.
carregue na primeira opção do grupo de hierarquia. Ao fazer árvores familiares, a primeira opção é a melhor, uma vez que lhe permite adicionar um assistente. Um assistente neste caso, representará um cônjuge.
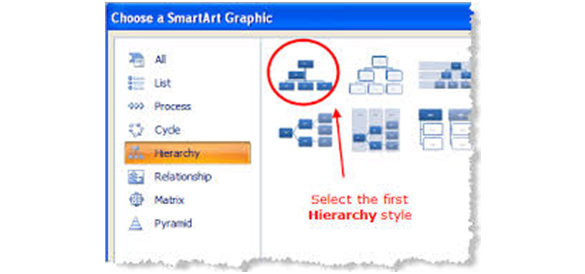
Passo 3: Abra as ferramentas SmartArt
carregue na fita para lançar as ferramentas SmartArt que o ajudarão a seleccionar as melhores opções para a sua árvore genealógica.
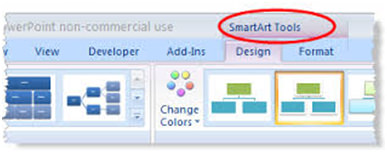
Step 4: Add Members to the Family Tree
In the boxes available in the hierarchy group, type the names of the family members. O tamanho e a fonte ajustar-se-ão à medida que você digita os nomes. Adicionar um novo membro na árvore genealógica da Microsoft significa adicionar uma nova caixa. Para conseguir isso:
Clique no contorno de uma determinada forma, onde você deseja adicionar uma nova caixa.
irá aparecer um menu, carregue no botão Adicionar forma para seleccionar entre as várias opções onde deseja adicionar a forma.
é necessário que você adicione novas caixas cada vez que quiser adicionar um novo membro da família. Também certifique-se de que todas as formas se assemelham à forma pai para evitar confusão e aumentar a uniformidade.
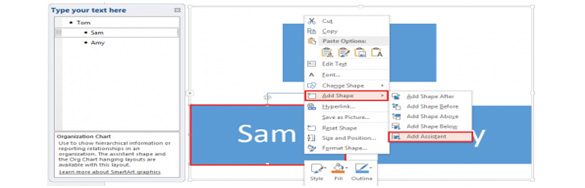
Passo 5: Abra um campo de texto para introduzir e editar textos
carregue na página Inserir na fita, caso não tenha sido seleccionada. Em seguida, clique no ícone do campo de texto para desenhar o seu campo de texto favorito. Uma vez que tudo isso foi feito, você pode digitar confortavelmente o texto apropriado.
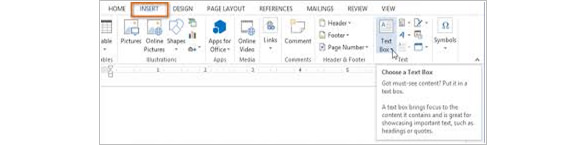
Passo 6: crie um bom fundo para a sua árvore genealógica
Clip arts e fotografias são usadas principalmente em segundo plano para apresentações em PowerPoint. A foto ou clip art que você usa para a árvore genealógica será esticada para caber em todos os seus slides. Altere as configurações para se certificar de que a imagem de fundo ou clip artfits bem e os efeitos são tratados.
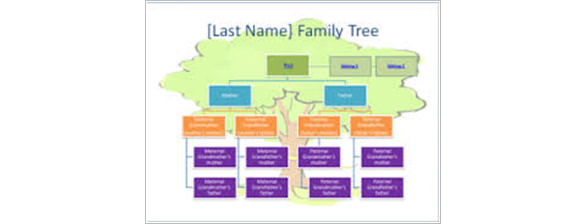
Passo 7: percorrer Toda a Árvore de Família para verificar se há Erros ou Falta de Detalhes
Isto ajuda a garantir que todos os detalhes foram inseridos corretamente e nenhum engano foi feito. Depois de verificar a árvore genealógica, clique no botão Salvar para salvar a árvore genealógica.