uma das maiores vantagens que a Lightroom oferece sobre alguns outros conversores RAW, como a Camera RAW encontrada no ambiente Adobe Photoshop, é velocidade e flexibilidade enquanto trabalha com dezenas, centenas e mesmo milhares de fotografias de cada vez. No entanto, não seria tão rápido se não tivéssemos uma maneira de aplicar um conjunto de nossas próprias configurações a qualquer quantidade de imagens que escolhemos com um único clique. Para isso, o Photoshop nos oferece ações e processamento em lote. O Lightroom, por sua vez, dá-nos presenças.
neste tutorial, vou mostrar-lhe como gerir uma quantidade cada vez maior de presets. Você vai aprender como salvar novas predefinições e remover aqueles que você não precisa mais, como exportar, importar e organizá-los em diferentes pastas para navegação mais simples. Você também vai aprender como atualizar as predefinições existentes com novas configurações e como remover certas configurações para que elas não sejam afetadas por predefinições.
Índice
- 1) Quais são as predefinições e por que razão as usaríamos?
- 2) Baixar, comprar ou salvar o seu próprio
- 3) Que opções pode gravar?
- 4) Salvar um Novo Preset ou Remover
- 5) edite as suas predefinições favoritas
- 6) Import / Export
- 7) Organize – os em pastas
- 8) pode empilhar / usar várias predefinições ao mesmo tempo?
- 9) As predefinições Lightroom 3 e 4 são compatíveis?
- 10) Existem algumas falhas nas predefinições?
1) Quais são as predefinições e por que razão as usaríamos?
mudar as configurações no Lightroom é muito fácil e intuitivo. A Adobe projetou-o com um fluxo de trabalho muito pensado, orientado para o fotógrafo, adequado para a maioria dos profissionais e amadores, e oferece uma interface sem restrições e sem distrações. No entanto, com uma quantidade tão grande de configurações disponíveis (e, como consequência, uma quantidade imensa de diferentes olhares que você pode alcançar para suas fotografias), seria muito difícil de memorizar suas configurações favoritas para que você pudesse usá-las novamente e novamente. É para isso que temos pré-estabelecidos. Basicamente, as predefinições são ficheiros que contêm informação de configuração específica que aplicou a uma fotografia. Você pode salvar uma predefinição que irá definir a temperatura da fotografia que você selecionou para, digamos, 7300K graus, ou ajustar a exposição a +1,15. Embora estes seriam pré-ajustes muito básicos contendo apenas um ajuste, você pode salvar um pré-ajuste que vai mudar a temperatura, destaques, Negros, vibração, curva de Tom, luminância de cor e adicionar vinheta e grão à sua imagem. Desta forma, você pode alcançar um olhar particular com apenas um clique do mouse, e economizar muito tempo que você poderia então passar com a sua família ou fotografar.
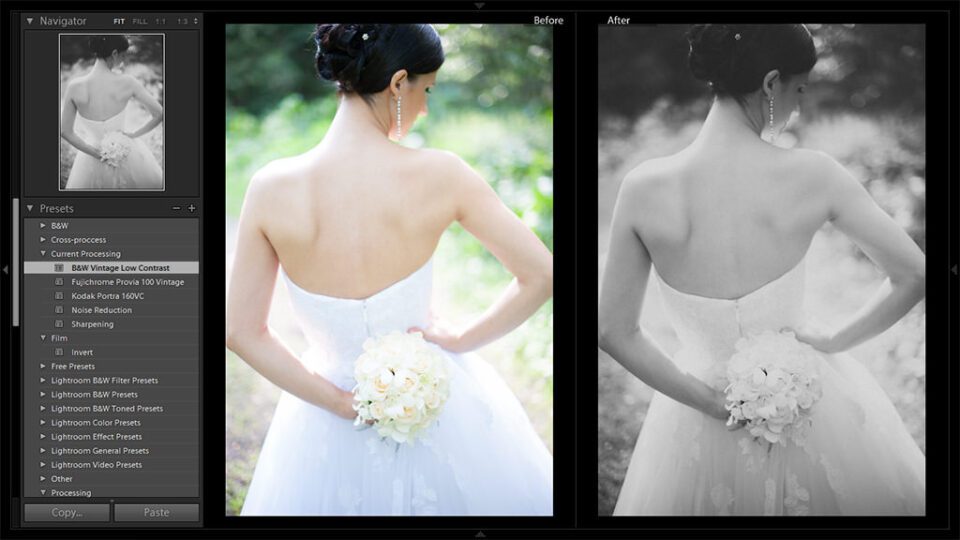
Sem pré-ajustes, é impossível experimentar todas as salas de luz tem para oferecer, por isso é vital que você aprenda a usá-las e geri-las.
2) Baixar, comprar ou salvar o seu próprio
com o Lightroom sendo tão popular, a Internet tem sido inundada com vários pré-ajustes feitos pelo Usuário disponíveis para download. Há muitos pré-ajustes gratuitos e até mesmo pacotes pré – definidos, e se você gastar um pouco de tempo procurando, você pode ser surpreendido com o que você encontrar-há uma abundância de ótimos olhares lá fora. Para quem estiver interessado em mais profissional b&w e cor parece, há também muita pro-feita presets para Lightroom para comprar – geralmente eles são vendidos em pacotes e os preços podem variar de vários dólares para bem mais de uma centena.se é caro ou não, depende das suas prioridades pessoais. Pessoalmente, eu acho que, se você não é capaz de criar um preset, você estaria satisfeito com si mesmo (não há nada de errado com isso – a criação de presets envolve tanto o conhecimento técnico como a criatividade, e não todas as pessoas querem perder tempo com qualquer um dos dois), a compra de um pacote de até cem dólares pode ser uma excelente investimento para o seu negócio e poupar-lhe um monte de pós-processamento. Por outro lado, você precisa ser muito cuidadoso quando você compra tais presets, como você pode acabar com algo pior do que você originalmente pensou. É melhor se você olhar através de amostras de imagens postadas pelo autor muito de perto e ver se você realmente gosta do olhar. Além disso, certifique-se de que eles são compatíveis com a versão Lightroom que você possui, como Lightroom 3 e Lightroom 4 pode diferir muito em seu processamento.
Eu mesmo, eu tendem a gastar um pouco de tempo trabalhando em meus próprios pré-ajustes, aqueles que eu uso para o meu trabalho pessoal e negócios de casamento. Muitos deles são muito avançados e requerem uma imensa quantidade de tempo e esforço para acertar. Eu vi alguns pacotes pré-estabelecidos caros que eu estou pensando em comprar, também,como neste momento eu não tenho nenhuma idéia de como alcançar esse olhar em meu próprio.
3) Que opções pode gravar?
qualquer configuração pode ser gravada em uma predefinição, com qualquer valor de suporte Lightroom. Aqui está a lista completa:
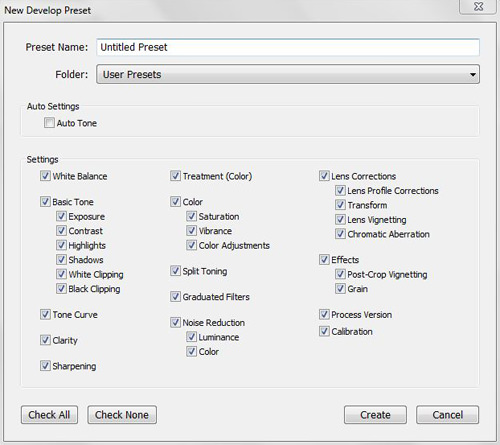
- Auto Tom – quando contido dentro de um preset, o Lightroom irá utilizar o Auto função de Tom para cada fotografia que você aplicar uma predefinição e ajustar a Exposição, o Contraste, Destaques, Sombras, Brancos e Negros automaticamente
- Equilíbrio do Branco – um preset vai mudar tanto a Temperatura e a Matiz da imagem
- Tom Básico – aqui, o Lightroom permite que você escolha se uma predefinição deve alterar a Exposição, Contraste, Destaques, Sombras, Recorte Branco, Preto Recorte ou de todos estes. Se uma determinada configuração estiver definida como 0 quando gravar uma predefinição e a incluir na lista de opções afectadas (por outras palavras, não a ajustou), e aplicar essa predefinição a uma fotografia já editada com essa configuração com um valor diferente aplicado, a predefinição irá sobrepô-la. Por exemplo, se você tem um preset guardados com valor de Exposição definido pelo 0,00, e você aplicar o preset em uma imagem com -0,85 ajustado o valor de Exposição, a imagem final terá a sua Exposição a 0,00, que é o que a predefinição é definido para
- Curva de Tom – um preset ajustar a Curva de Tons para um valor gravado
- Clareza – um preset ajustar a Clareza controle deslizante dentro do Guia Básico para um valor gravado
- Amolar – um preset ajustar a Nitidez controle deslizante dentro do Guia Básico para um valor gravado
- Tratamento (Cor) – se tal ajuste é salvo, uma predefinição irá definir o O tratamento da sua fotografia para cor ou preto &branco de acordo com
- Color – Lightroom permite-lhe escolher se uma predefinição deverá ajustar a saturação ou a vibração encontrada na página básica, ou os ajustes de cores encontrados na HSL/Color/B&W Tab. Você pode ter que alterar todas as configurações mencionadas, se você escolher, portanto,
- Split Toning – aqui, um preset serão aplicados ou, se verificadas, mas definido para valores de 0, remover qualquer imagem personalizada tonificação
- Filtros graduados – aqui você escolhe se uma predefinição deve conter e aplicar informações sobre Filtros graduados para a sua fotografia. Se a opção estiver assinalada, mas a predefinição não contiver filtros graduados, não irá remover quaisquer filtros aplicados à imagem directamente antes da predefinição ser usada. No entanto, se houver Formado configurações de Filtro de preset e diferente se Formou Filtro foi aplicado a uma fotografia em particular, antes de a predefinição é usada, filtro adicional, será removido e substituído com um salvas na predefinição
- Redução de Ruído – se verificado, um preset de aplicar qualquer iluminação ou Cor de redução de ruído, ou ambos. Se for deixado com os valores predefinidos e estiver assinalado ao gravar a predefinição, irá sobrepor todas as configurações que possa ter feito à imagem directamente
- correcções das lentes – a Lightroom permite-lhe escolher se uma predefinição deverá conter informações sobre as correcções do perfil das lentes, a transformação, a vinheta das lentes, a configuração da aberração cromática, ou todas estas, para que possa corrigir as imperfeições das lentes com um único clique. Irá precisar de uma predefinição diferente para cada lente que usar, no entanto os efeitos
- – Se estiver assinalada, uma predefinição irá aplicar a configuração de vinheta ou grão à sua fotografia, ou ambas as versões do processo
- – A Lightroom tem versões diferentes do processo. Esta opção permite-lhe escolher se uma predefinição deverá aplicar uma versão de processo específica à sua imagem, ou, quando não estiver assinalada, se deverá deixar a predefinida ou por si antes de aplicar a predefinição (o Lightroom 4 usa o processo de 2012 por omissão, mas pode ser usado em 2010 e 2003; Lightroom 3 tem de 2010, Processo definido por padrão e não oferece suporte 2012)
- Calibração – quando marcada, um preset irá alterar o Perfil, dentro do Guia de Calibração para uma definição escolhida; se deixada desmarcada, o padrão Adobe perfil Padrão será utilizado, a menos que mudou por você antes de aplicar a predefinição
4) Salvar um Novo Preset ou Remover
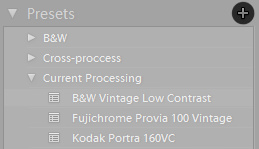
para salvar um preset, você primeiro precisa para aplicar configurações desejadas para uma determinada imagem. Memorize as configurações que deseja que a sua nova predefinição afecte ou, pelo menos, memorize as que não deseja – se planeia empilhar predefinições em cima umas das outras, não quer que elas se descartem umas às outras, afectando as mesmas configurações ou aplicando-lhes valores zero. Logo que tenha as alterações aplicadas à sua fotografia, carregue no botão “Criar uma nova predefinição”, que se encontra no topo da Página predefinições do lado esquerdo do ecrã (símbolo”+”). Diga a sua predefinição. Tente mantê-lo curto, mas facilmente reconhecível, como sua biblioteca predefinida provavelmente vai crescer com o tempo e você não quer ficar muito confuso. Em seguida, escolha uma pasta que deseja colocar a sua predefinição e verifique quais as configurações que é suposto afectar. Clique em “criar” e você está feito!
remover uma predefinição é uma tarefa ainda mais fácil-basta carregar com o botão direito sobre ela e escolher “Apagar” do menu.
5) edite as suas predefinições favoritas
editar as predefinições existentes é tão simples como criar novas. Tudo que você precisa fazer é usar a predefinição que você quer mudar em uma fotografia e ajustar as configurações da maneira que você quer que elas sejam afetadas pela predefinição atualizada. Você pode saltar este passo e começar do zero, também. De qualquer forma, uma vez que você tenha todas as configurações, como temperatura, curva de Tom e efeitos, como você quer que eles sejam, clique com o botão direito sobre uma predefinição que você deseja editar e escolher “atualizar com as configurações atuais”. Em seguida, verifique as configurações relativas e clique em “Update”. É isso!
6) Import / Export
fez recentemente download ou comprou um conjunto de predefinições? Ou talvez queiras apoiar a tua biblioteca? Importar / exportar presets é uma ótima maneira de adicionar mais aparência criativa ou compartilhá-los com seus colegas e amigos, e é muito simples.
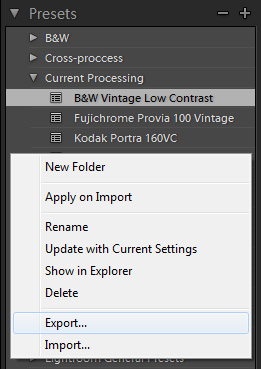
- Import – para importar uma ou várias predefinições para o seu ambiente de Quarto de Luz, primeiro terá de carregar com o botão direito (janelas) em qualquer ponto da Página predefinições. Irá aparecer um menu – escolha a opção “Importar…”, que deverá estar no fundo do mesmo. A janela “importar predefinições” irá aparecer – procurar as predefinições que deseja importar (normalmente *.LRTEMPLATE files), selecione – os e clique em “Abrir”. Feito! Deverá agora encontrar as predefinições importadas algures na página predefinições. Poderá descobrir que o Lightroom já aplicou as predefinições importadas na sua fotografia seleccionada na importação – não se preocupe se o fizer, basta carregar em “Reiniciar” no fundo do painel da direita para voltar ao seu local se não quiser que a predefinição seja aplicada ainda.as predefinições de exportação para exportação são tão simples como importá-las para o Lightroom. Para exportar uma predefinição, primeiro botão direito (Windows) nela e escolher “exportar…” no menu, que deverá ser a segunda opção a partir de baixo. Escolha onde deseja exportar a sua predefinição e nomeá-la, em seguida, clique em “Save” e você está pronto! A *.o ficheiro predefinido do lrtemplate deve ser facilmente encontrado no destino que escolheu.
Você não pode exportar várias predefinições de uma vez no Lightroom – se é isso que você quer fazer, você terá que encontrar onde elas estão localizadas e copiá-las manualmente para um novo local. Por padrão, eles devem ser localizados (Windows 7) em C:\Users\your_user_name\AppData\Roaming\Adobe\Lightroom\Develop pré-definidas. Poderá ter de activar a opção “Mostrar os ficheiros, pastas e unidades escondidos” no menu de Opções de pastas, a página “Ver”.
7) Organize – os em pastas
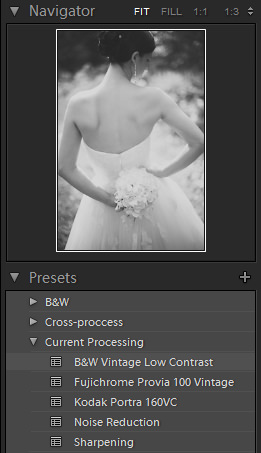
Se alguma vez se tiver perdido entre as suas fotografias, lembre-se que a mesma coisa pode acontecer com a quantidade de predefinições que vai ter de tratar. Com o tempo, eles podem somar-se a uma grande coleção. Alguns de seus pré-ajustes serão usados mais frequentemente do que outros, e alguns não serão usados de todo, eventualmente. Seja qual for o caso, ele ajuda a manter tudo limpo e arrumado para que você não gastar tempo precioso à procura de um olhar particular entre dezenas ou mesmo centenas de diferentes presets. Os desenvolvedores da Lightroom pensaram sobre esse problema e, com bastante engenhosidade, nos deram a escolha de pastas diferentes.
para criar uma pasta, carregue com o botão direito em qualquer ponto da página predefinida e escolha, como adivinhou, “Nova Pasta”. Diz! Isso é praticamente tudo o que você precisa fazer antes de simplesmente arrastar as predefinições com o cursor do mouse para as pastas correspondentes. Certifique-se de manter os nomes de pastas específicas e lógicas. Por exemplo, crie uma pasta chamada “b&W” para sua aparência em preto e branco, “efeitos” para configurações de vinheta e grão, e “detalhe” para redução de ruído e ajustes de afiação. Eu também achei que se há vários presets que você usa com mais frequência, digamos, de uma nitidez de preset, vinheta preset, curva de tons preset, preto&look branco preset e cor olhar preset, economiza tempo e esforço para colocá-los juntos em uma única pasta chamada, digamos, “posição Atual” ou “Casamentos”. Desta forma, você se salva clicando desnecessariamente no mouse que, ao trabalhar com uma grande quantidade de fotografias, pode se tornar irritante.
8) pode empilhar / usar várias predefinições ao mesmo tempo?
em resumo, sim, você pode fazer isso. Além disso, para torná-los ainda mais versáteis, você deve. No entanto, ao gravar/atualizar uma predefinição, é melhor que você se certifique de que as opções desnecessárias não estão assinaladas-você não quer diferentes predefinições sobrepondo configurações irrelevantes. Por exemplo, se estiver a criar uma predefinição de afiação, as únicas opções relativas que precisa de assinalar são as relativas à nitidez. Se você também assinalar a redução de ruído configurações, por exemplo, mas não definir a predefinição para aplicar personalizado redução de ruído e só pretendo aplicar personalizado afiar valores, como um preset descartar todas as alterações feitas para a redução do ruído deslizantes e devolvê-los para os valores padrão, ou substituir o efeito de um especial de redução de ruído pré-configuração que você pode ter usado antes da nitidez dos presets.
aqui está outro exemplo-vamos dizer que você tem uma predefinição personalizada de vinheta que você acabou de gravar com a verificação relativa de vinheta Pós-Colheita. Vamos também dizer que, ao salvar a predefinição, você verificou a exposição, mas deixou o valor em 0,00 como a sua fotografia estava bem exposta. Agora você quer aplicar esta predefinição a uma fotografia diferente, uma que precisa de ajuste de exposição de +0,65. Depois de ajustar a barra de exposição, deseja adicionar vinheta e usar a predefinição que acabou de gravar. Lembras-te de ter deixado a caixa de exposição marcada? Em vez de apenas aplicar configurações de vinheta pós-colheita para a sua imagem, Você também acabou de definir a barra de exposição de volta para o valor 0,00, o que significa que você acaba com uma imagem subexposta, o que, por sua vez, significa que você precisa ajustar a exposição novamente. Perdes tempo, e não é para isso que serve o Lightroom.
9) As predefinições Lightroom 3 e 4 são compatíveis?
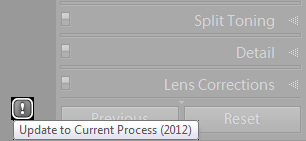
muitos, após a atualização da Lightroom 3 para 4, enfrentaram um problema de compatibilidade pré-definida. Enquanto você pode usar com segurança as predefinições Lightroom 3 no Lightroom 4, fazendo isso irá mudar a versão do processo para 2010 forçando efetivamente seu Lightroom a agir como Versão 3 em vez de 4, que executa a versão do processo 2012 por padrão. Mas nem tudo é perdido-Lightroom irá, então, oferecer-lhe para atualizar o seu 2010 processamento dessa fotografia para 2012 atual. Para fazer isso, você deve clicar em um “!”símbolo no lado inferior direito da tela, que irá aparecer logo após você usar o Lightroom 3 predefinido. A janela “Update Process Version” irá aparecer e perguntar se você quer atualizar apenas uma fotografia, todas as fotos da pista de cinema ou cancelar. Lightroom também vai avisá-lo que a imagem resultante não será idêntica, mas eu descobri que em muitos casos, ele pode realmente parecer um pouco melhor. De qualquer forma, não é muito difícil descobrir uma maneira de fazê-los parecer o mesmo, se essa for a sua escolha.
Depois de actualizar a sua fotografia de volta ao processo 2012 e de fazer quaisquer alterações que considere necessárias, deve continuar a actualizar a sua sala de luz 3 predefinida com novas configurações.
10) Existem algumas falhas nas predefinições?
por mais versáteis que sejam, descobri que nem tudo com pré-ajustes é tão bem pensado quanto poderia ser, com uma característica em particular faltando, Na minha experiência, sendo também extremamente importante. Vamos chamar-lhe Valor Relativo.
Lightroom presets permite-lhe gravar um valor absoluto e aplicá-lo às suas imagens indiferentemente do valor que foi definido antes. Em outras palavras, você não pode salvar uma predefinição que irá ajustar a temperatura da sua imagem para uma cor mais quente, por, digamos, adicionando +500K graus em cima do que o valor tecnicamente correto é capturado pela sua câmera, eles só permitem que você definir um valor absoluto para substituir qualquer temperatura foi definida antes.
imaginemos que você tem duas imagens diferentes que você precisa processar – uma tirada ao ar livre, e uma tirada dentro de casa. Ambos são capturados a uma temperatura tecnicamente correta pelo seu DSLR-em, digamos, 5300K e 3200K graus respeitosamente, mas você gostaria que eles tivessem um molde de cor ligeiramente mais quente. Com um valor relativo pré-definido, você seria capaz de ajustar o valor por qualquer quantidade (ou porcentagem) – novamente, vamos dizer por +500K graus para mantê – lo simples-com um clique, para que a predefinição iria mudar o valor da imagem interior para 3700K e a imagem exterior para 5800K graus. Neste momento, sem tal recurso, você está preso em mudar a temperatura separadamente para cada imagem por si mesmo, e isso é bom se você só tem duas imagens para processar. E se tiver mil e duzentos com diferentes valores de temperatura? Salvar uma predefinição com um valor absoluto (de, digamos, 4550K) faria a imagem ao ar livre muito frio, e imagem dentro de casa muito quente.
Esta é a principal crítica que eu tenho para as presets Lightroom, caso contrário eles são uma característica extremamente versátil e de economia de tempo. Esperemos que a Adobe irá implementar algo semelhante ao valor relativo predefinidos nas próximas versões do Lightroom!