If I have to name one extension I can’t live without when surfing the web, it must be Surfingkeys — a hidden gem among thousands of Chrome extensions.
Se você é um desenvolvedor, muitos de vocês devem ter sido usados para usar Vim para editar o seu código. E Surfingkeys usam a mesma abordagem para usar letras como pontos de âncora na tela para navegar pela web, o que ajuda você a fazer muitas ações sem clicar no mouse. Alguns de vocês podem dizer que não vale a pena lembrar muitas letras e atalhos de teclado, mas acreditem em mim, a longo prazo, todas as ações agregadas de click podem custar tanto tempo. Com Surfingskey, você poderia navegar na web como um profissional, uma ação poderia ser tomada em nenhum momento com velocidade extrema antes que alguém pudesse descobrir o que diabos está realmente acontecendo.
I have used 2 Vimium Chrome extensions. Estes são:
cVim:
Vimium:
estes dois quase executam a maioria das ações básicas para um usuário normal, pode-se navegar na web facilmente usando qualquer um destes dois.
mas quanto mais eu me acostumar com o estilo Vim-like web surfing, mais eu preciso para recursos extras da extensão. Por exemplo, quero associar o meu próprio atalho de teclado com scripts personalizados para automatizar muitas acções repetitivas. Finalmente, encontrei as lulas de surf – que é realmente o meu salva-vidas. Esta extensão tem incrível modo visual vim e vem junto com muito mais funcionalidades e habilidades de personalização.
guia do Usuário
- Instalação
Primeiro, você precisará instalá-lo no Chrome web store

2. Guia básico
- tenha em mente que Surfingkeys está desativado nos seguintes domínios: página inicial do Chrome, Google docs, Google sheets, etc. Então não entre em pânico se você apenas instalá-lo, mas não pode descobrir como abri-lo, talvez você está em uma das páginas que eu listei.

- O mais básico idéia de Surfingkeys é quando você apertar a tecla f, todos os pontos de ancoragem iria aparecer na tela para que você selecione. Ao atingir o personagem ou grupo de personagens, você pode clicar nos links relevantes. Depois disso, hit Esc para escapar do modo anchor-point, a interface web voltaria ao normal.

- Se eu tenho a lista de todos os casos de uso aqui, este post ficaria muito longo e cheio de abundância de informação. A única coisa que preciso de lhe mostrar é a janela do Guia de utilizador que aparece quando carrega ?. A janela ficaria assim, e você poderia encontrar todas as combinações de teclas para as diferentes acções listadas abaixo.

3. Algumas ações que eu mais uso
a Guia e a janela de interação
- t: abrir novo separador
- x: fechar o separador actual
- W: abre a guia em uma nova janela ou integrá-la de volta para a janela anterior
- S: ir a um guia à esquerda
- D: ir a um guia sobre o direito
- >>: mova a guia atual para a direita
- <<: mova a guia para a esquerda
- gx $: fechar todos os separadores após o separador actual
- alt p: pino guia atual
- B: Ir para o mais utilizado anteriormente guia
- T: Visualize todas as abas
de interação da Página
- ?: janela para abrir o guia do utilizador
- ; j: fechar a plataforma inferior de transferência do Chrome
- ob: abrir a pesquisa do Google Chrome à direita na página actual, escrever na sua pesquisa e começar a abrir os resultados numa nova página
- yg: imagem / capturar a página actual
- yG: totalmente imagem de captura/página actual
- i: foco na primeira entrada
- ab: marcador de página actual
- b: abrir o marcador
- aa: copiar a URL da página atual para a área de transferência
- : : open “linha de comando” caixa na página atual. Esta caixa é como a busca dos holofotes de MacOs. Você pode executar muitos comandos não há como calcular, criar sessões, site scripting, etc

Personalização
Esta é a parte divertida eu descobrir quando usar Surfingkeys, que é a capacidade de escrever o meu próprio trechos de código e atribuir atalhos de teclado para executá-los.
Para fazer isso, clique com o botão direito Surfingkeys ícone, escolha Configurações

- Você gostaria de ir para os mapeamentos de teclas tela onde você pode personalizar as coisas. Assinalar a opção Modo Avançado. Em seguida, vá escrever seu próprio código na caixa de edição de texto da seção

Por exemplo, abaixo está o código de auto-login de um formulário quando eu ir para um site específico. Tenho esta ideia Quando tenho de visitar este site regularmente. Mas o site obriga a minha sessão de login após um curto período de tempo. Portanto, eu quero fazer login rapidamente usando atalhos de teclado em vez de preencher o nome de usuário e senha repetidamente mil vezes
mapkey('<Ctrl-l>', 'fill in login form', function() {
const origin = window.location.origin
if(origin === "some-specific-domain"){
window.document.getElementById("username").value = username
window.document.getElementById("password").value = password
window.document.getElementById("loginButton").click()
return
}
Depois de terminar todo o código, carregue no botão Gravar para gravar todas as alterações. Volte para o site que eu quero fazer login, em seguida, clicando em “Ctr+l”, o login seria automaticamente concluído. No entanto, você tem que aprender um pouco de Conhecimento Javascript e HTML para fazer scripts web.
Demonstração
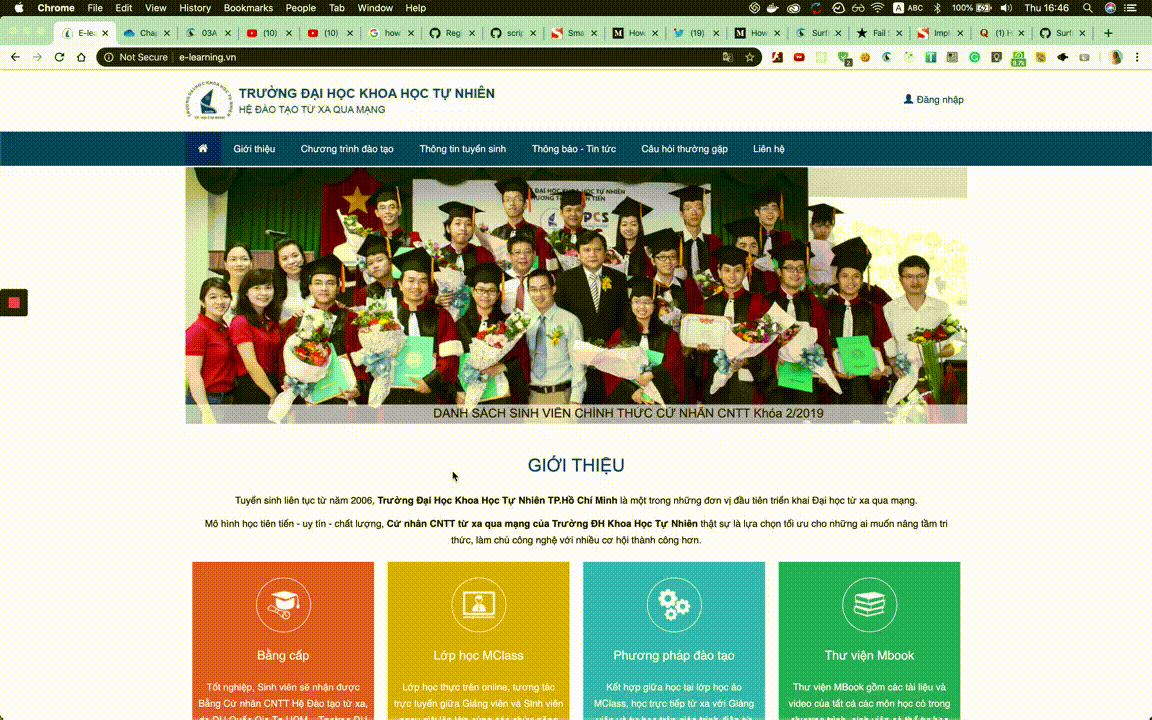
Palavras finais
por Isso, é tão grande que eu sei Surfingkeys ou Vim em geral, eles realmente acelerar o meu operações e salva-me muito tempo. Por favor, passe algum tempo para dar-lhes uma tentativa, explorar mais pedras escondidas por conta própria. Prometo que não te arrependerás nem voltarás. Paz!