por rajaraodv

neste blog eu vou passar os passos para adicionar Temas, Powerline, fontes, e powerline-gitstatus para fazer o seu regular Bash Terminal olhar bonito e útil, como mostrado na imagem acima.
acontece que, se você está usando Mac, você vai precisar saltar através de um monte de aros para que isso funcione como muitas instruções são para linux, ou estão fora de data. Então pensei em escrever um blog sobre isso-espero que te ajude.
Notes:
1. Siga os passos com cuidado, pois qualquer erro causará muitas dores de cabeça.
2. Isto é para o MacOS e para a festa normal no Terminal.aplicacao. Eu não estou usando ZSH ou Hyper neste blog — eu planeio escrever blogs diferentes para eles.
3. As minhas versões: Mac High Sierra; git version 2.14.3 (Apple Git-98); Python 2.7.10
OK, por omissão, quando tiver um novo mac, o seu Terminal.app vai se parecer com algo abaixo. Vamos adicionar temas, fontes, e assim por diante.
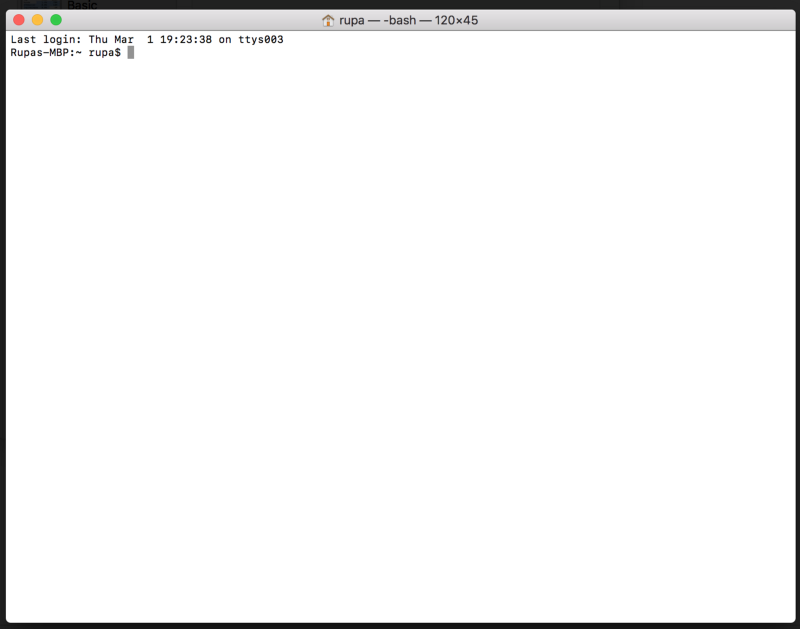
- Passo 1 — Adicionar Um Novo Tema
- Passo 2 — Instalar o Powerline
- 2.1 Instalar o Python
- 2.2 Instalar o pip — Um gerenciador de pacotes para Python (semelhante a npm)
- 2.3 Instale Ferramentas de CLI do desenvolvedor XCode
- 2.4 instalar Powerline
- 2,5 Adicionar o Powerline daemon para bash
- Passo 3 — Instalar rede Elétrica de fontes
- 3.1 Baixar todo o repositório e descompacte-o
- 3.2 Instale alguns tipos de letra
- 3.3 seleccione a fonte no tema do Terminal
- 3.4 Reiniciar o Terminal
- Passo 4 — Adicionar o Git informações para o prompt
- 4.1 Install powerline — gitstatus
- 4.2 Adicionar powerline-gitstatus esquemas de cores para Powerline
- 4.3 Active o tema
- 4.4 Reiniciar o Daemon
- 4.5 Reiniciar O Terminal
- se isto foi útil, por favor clique no aplauso ? abotoe abaixo algumas vezes para mostrar o seu apoio! ⬇⬇⬇ ??
- Meus Outros Posts
- ECMAScript 2015+
- o Terminal de Melhorias
- WWW
- Virtual DOM
- Reagir de Desempenho
- Programação Funcional
- WebPack
- Projecto.js
- Reat E Redux :
- Se isto foi útil, por favor compartilhe! Obrigada! ??
Passo 1 — Adicionar Um Novo Tema
O primeiro passo óbvio é reforçar o Tema. O Terminal não oferece todos os temas legais e chiques que você vê outros desenvolvedores usar. Vamos baixar um tema e adicioná-lo ao Terminal.
neste blog, vou adicionar tema Solarizado-escuro ao nosso Terminal.
Nota: poderá obter vários temas (.ficheiros de terminal) deste acordo git. Simply open the
*.terminalfile to install it, i.e.right-click on the *.terminal file > "open with" > Terminal
- Go to http://ethanschoonover.com/solarized
- Scroll down and download the Theme (solarized.extrair o solarizado.ficheiro zip
- abra o terminal osx.pasta-Cores-solarizada da aplicação. Esta pasta contém o tema do terminal.
- double click ” Solarized Dark ansi.ficheiro ” terminal — Este é o ficheiro de tema específico para o Terminal.aplicacao. Nota: Se receber um aviso de que este é de um programador não identificado, carregue com o botão direito no ficheiro e seleccione a opção “Abrir com” > Terminal.
- Neste ponto, você tem o tema instalado no seu Terminal. Só precisamos torná-lo um tema padrão.
- Open Terminal > Preferências > texto e seleccione o tema” Solarizado escuro … “e carregue em”Default”.
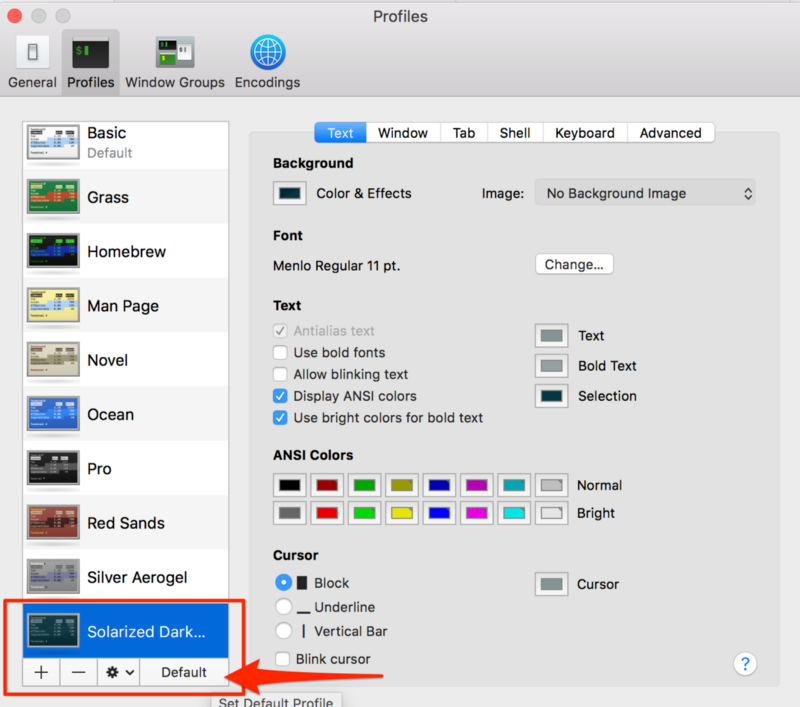
a Partir de agora, o Terminal deve, como abaixo.
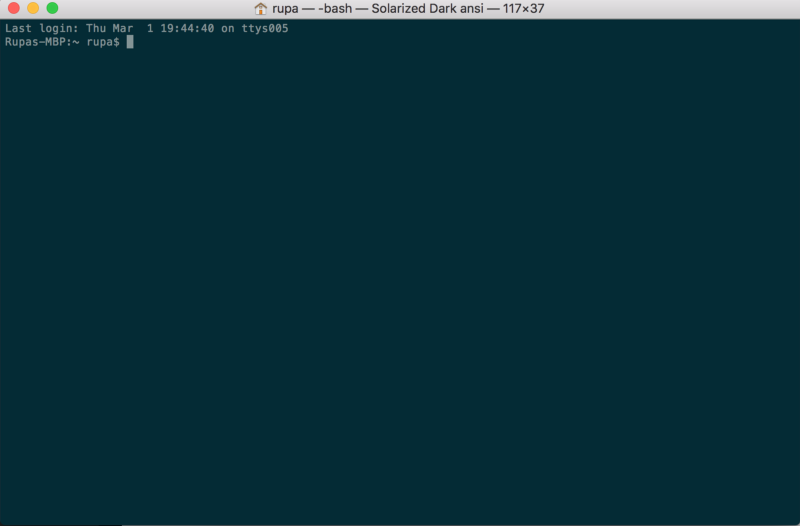
Passo 2 — Instalar o Powerline
Powerline é um aplicativo Python e é uma linha de status como um plugin para o vim, e fornece linhas de status e prompts para diversas outras aplicações, incluindo o zsh, bash, o tmux, IPython, Incrível e Qtile.
faz com que a prompt Terminal se pareça com o que está em baixo.
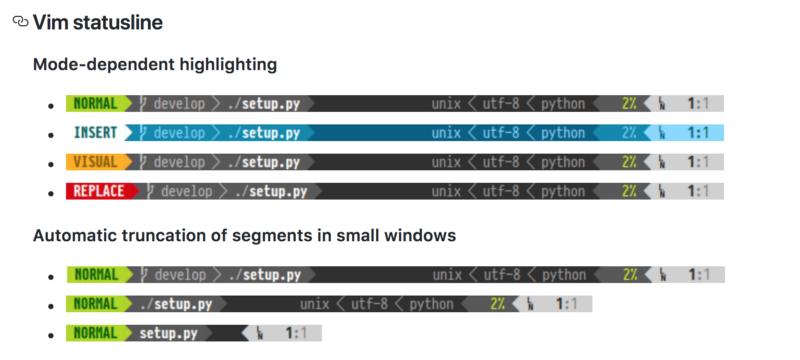
2.1 Instalar o Python
Devido a Powerline é um aplicativo Python, precisamos ter o Python e que também uma versão apropriada do Python.
- MacOS vem com Python já instalado. Certifique-se de que a versão do Python é 2.7.x digitando
python -Vno Terminal. - Se não 2.7, instalar o Homebrew que permite instalar diversos softwares a partir da CLI, executando o comando:
/usr/bin/ruby -e "$(curl -fsSL https://raw.githubusercontent.com/Homebrew/install/master/install)" - Executar
brew install pythonpara instalar o mais recente do Python via Homebrew
2.2 Instalar o pip — Um gerenciador de pacotes para Python (semelhante a npm)
Instalar pip executando o seguinte comando
$ sudo easy_install pip
2.3 Instale Ferramentas de CLI do desenvolvedor XCode
As ferramentas de CLI do desenvolvedor XCode são usadas pela Powerline e outros aplicativos que manipulam recursos do OSX. Então certifique-se de instalar as ferramentas de CLI XCode executando o seguinte comando.
$ xcode-select —-install
Nota: o comando acima abre o instalador do Mac e instala as ferramentas de CLI do programador do XCode. Se não funcionar, tente
xcode-select -rreiniciar.
2.4 instalar Powerline
finalmente, instalar a Powerline (versão estável) via pip executando o seguinte comando.
$ pip install --user powerline-statusSe você deseja instalar o mais recente ramo de desenvolvimento e, em seguida, use:
$ pip install --user git+git://github.com/powerline/powerline //dev2,5 Adicionar o Powerline daemon para bash
agora precisamos adicionar o Powerline daemon do bash para que ele possa monitorar o Terminal de comandos e fazer alterações.
2.5.1 copiar a localização da instalação da linha eléctrica
pode descobrir a localização da linha eléctrica rodando o seguinte: pip show powerline-status copiar o valor do campo Location
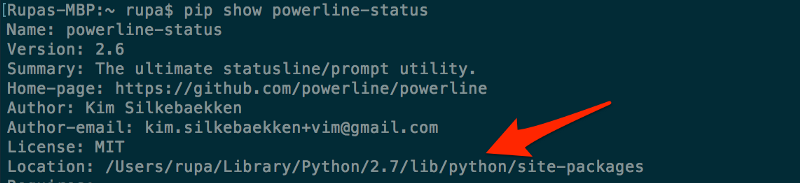
2.5.2 Adicione o daemon com um local adequado para .bash_ profile
- certifique-se que tem
.bash_profileficheiro na sua pasta de base. If not following create one by doing:cd ~ && touch ~/.bash_profile
2. Abrir .bash_profile e adicione o seguinte:
export PATH=$PATH:$HOME/Library/Python/2.7/binpowerline-daemon -qPOWERLINE_BASH_CONTINUATION=1POWERLINE_BASH_SELECT=1. /Users/rupa/Library/Python/2.7/lib/python/site-packages/powerline/bindings/bash/powerline.sh
Nota: A localização / Usuários / rupa/Library/Python/2.7/lib/python/ site-packages / é da etapa anterior (2.5.1). Muda-o para corresponder à localização do teu computador.
2.5.3. Reiniciar o Terminal
saia completamente do Terminal se estiver aberto (Terminal > sair do Terminal). E abre-a outra vez.
Você deve ser capaz de simplesmente usar
$ source ~/.bash_profilepara atualizar as configurações. Mas eu tenho algum estranhopowerline-configarquivo está faltando! Normalmente, obtém este erro se não tiver $HOME/Library/Python/2.7 / bin no seu caminho.
2.5. 4 o seu novo Terminal
O Seu novo Terminal deverá ter a seguinte aparência. Ele deve estar usando o tema “Solarized Dark ansi” e deve mostrar Powerline na linha de comandos. Mas também notam que há “?”personagens! Isto porque o Powerline usa vários ícones e fontes que não estão disponíveis por padrão. Então precisamos instalar as fontes.
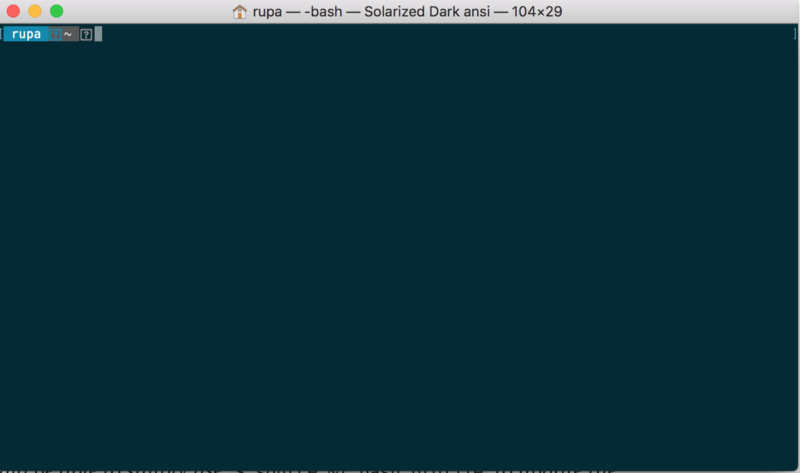
Passo 3 — Instalar rede Elétrica de fontes
Para instalar o Powerline fontes, simplesmente vá para https://github.com/powerline/fonts. Lá você vai ver um monte de pastas. Cada um é um tipo de letra, também conhecido como”tipos de letra remendados”.
é chamado de “tipos de letra remendados” porque as pessoas tomaram tipos de letra regulares e adicionaram/remendaram ícones e tipos de letra específicos adicionais da Powerline.

3.1 Baixar todo o repositório e descompacte-o
- Clique em “Clonar ou fazer o download” e baixar todo o repositório, então você tenta de várias fontes.
- Desaperte o ‘fonts-master’.zip
3.2 Instale alguns tipos de letra
vamos abrir a pasta de tipos de letra pontilhados Meslo. Vai parecer abaixo. Vais ver um monte deles .ficheiro ttf. Cada um deles é uma fonte, mas alguns são “negrito” versão da fonte, alguns são “regular” versão e assim por diante.
basta clicar duas vezes sobre o .TTF file e carregue em” Instalar o tipo de letra ” para instalar o tipo de letra no seu computador.
para o nosso caso, vamos instalar ” Meslo LG L DZ Regular para Powerline.ttf ” e ” Meslo LG L DZ Italic for Powerline.ttf”. Isto irá adicionar uma versão regular e itálico do tipo de letra Meslo.
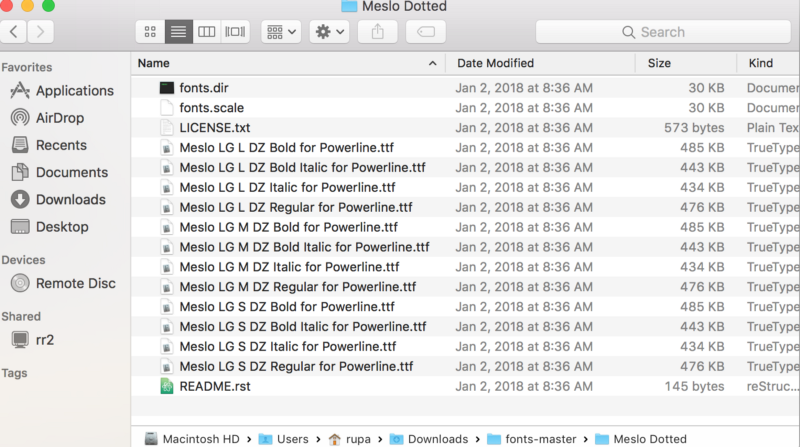
3.3 seleccione a fonte no tema do Terminal
lembre-se que adicionámos o tema “escuro Solarizado” no Passo 1? Que não tinha nenhuma fonte nele e MacOS tinha algum tipo de fonte padrão. Tudo o que precisamos fazer é definir nossa fonte pontilhada Meslo para este tema e estamos feitos!
- Abra o Terminal > Preferências > > Texto
- Seleccione Solarized Escuro ansi Tema
- Clique em “tipo de Letra” botão — Isso abre “Fontes” de diálogo
- Em “Fontes” de diálogo, selecione “Meslo LG L DZ para Powerline” na Família e também seleccionar o tamanho de letra 14 (assim é mais fácil de ler).
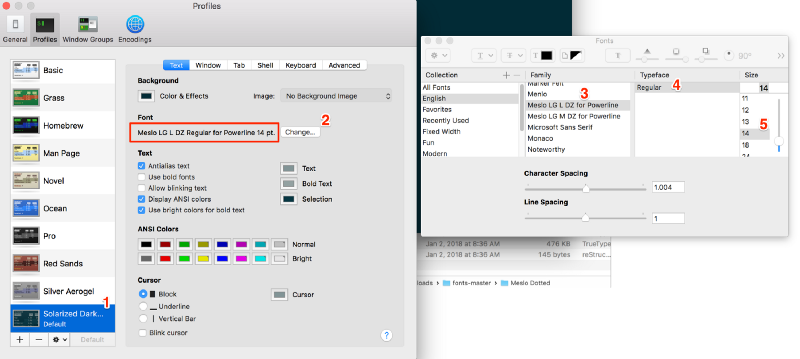
3.4 Reiniciar o Terminal
encerrar Completamente o Terminal (Terminal > Saia do Terminal) e, em seguida, volte a abri-lo.
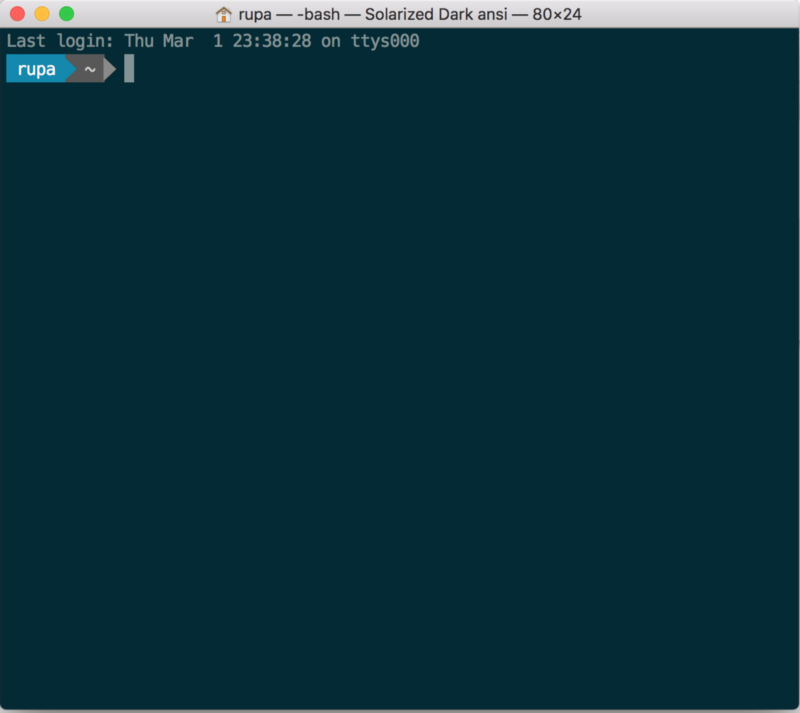
Passo 4 — Adicionar o Git informações para o prompt
para mostrar vários Git status na linha de comandos, precisamos instalar o powerline-gitstatus. É um add-on simples ao Powerline e adiciona várias cores e temas para exibir várias informações de Estado git.
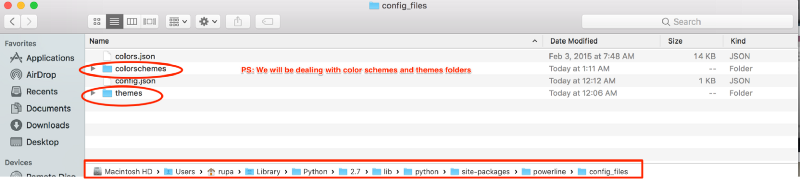
4.1 Install powerline — gitstatus
pip install --user powerline-gitstatusNota: o comando “- user” é necessário para o instalar no perfil do utilizador.
4.2 Adicionar powerline-gitstatus esquemas de cores para Powerline
4.2.1 Abrir o seguinte colorschemes/shell/default.json pasta
${powerline-install-directory}/powerline/config_files/colorschemes/shell/default.json//For example:/Users/rupa/Library/Python/2.7/lib/python/site-packages/powerline/config_files/colorschemes/shell/default.json4.2.2 Adicionar as cores a seguir:
Como mencionado no powerline-gitstatus leiame. PS: basta copiar as cores dentro de “grupos” e, em seguida, adicioná-lo ao padrão.json como mostrado abaixo.
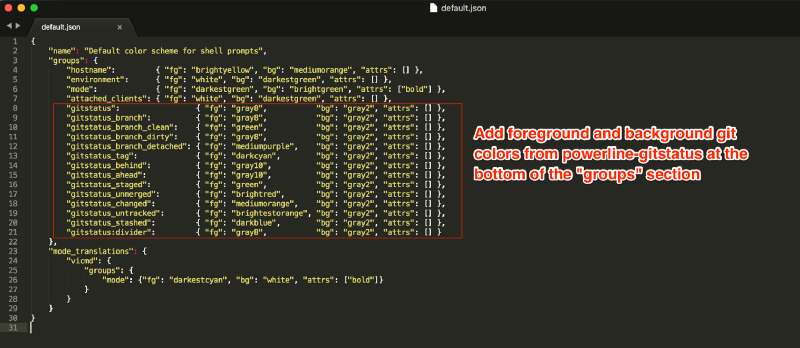
Aqui é o meu esquemas de cores padrão.json (poderá copiar e colar isto em alternativa):
{"name": "Default color scheme for shell prompts","groups": {"hostname": {"fg": "brightyellow","bg": "mediumorange","attrs": },"environment": {"fg": "white","bg": "darkestgreen","attrs": },"mode": {"fg": "darkestgreen","bg": "brightgreen","attrs": },"attached_clients": {"fg": "white","bg": "darkestgreen","attrs": },"gitstatus": {"fg": "gray8","bg": "gray2","attrs": },"gitstatus_branch": {"fg": "gray8","bg": "gray2","attrs": },"gitstatus_branch_clean": {"fg": "green","bg": "gray2","attrs": },"gitstatus_branch_dirty": {"fg": "gray8","bg": "gray2","attrs": },"gitstatus_branch_detached": {"fg": "mediumpurple","bg": "gray2","attrs": },"gitstatus_tag": {"fg": "darkcyan","bg": "gray2","attrs": },"gitstatus_behind": {"fg": "gray10","bg": "gray2","attrs": },"gitstatus_ahead": {"fg": "gray10","bg": "gray2","attrs": },"gitstatus_staged": {"fg": "green","bg": "gray2","attrs": },"gitstatus_unmerged": {"fg": "brightred","bg": "gray2","attrs": },"gitstatus_changed": {"fg": "mediumorange","bg": "gray2","attrs": },"gitstatus_untracked": {"fg": "brightestorange","bg": "gray2","attrs": },"gitstatus_stashed": {"fg": "darkblue","bg": "gray2","attrs": },"gitstatus:divider": {"fg": "gray8","bg": "gray2","attrs": }},"mode_translations": {"vicmd": {"groups": {"mode": {"fg": "darkestcyan","bg": "white","attrs": }}}}}4.3 Active o tema
4. 3. 1 Open Theme ‘ s default.JSON file
${powerline-install-directory}/powerline/config_files/themes/shell/default.json//For example:/Users/rupa/Library/Python/2.7/lib/python/site-packages/powerline/config_files/themes/shell/default.json4.3.2 adicione o seguinte ao valor por omissão.json
{ "function": "powerline_gitstatus.gitstatus", "priority": 40}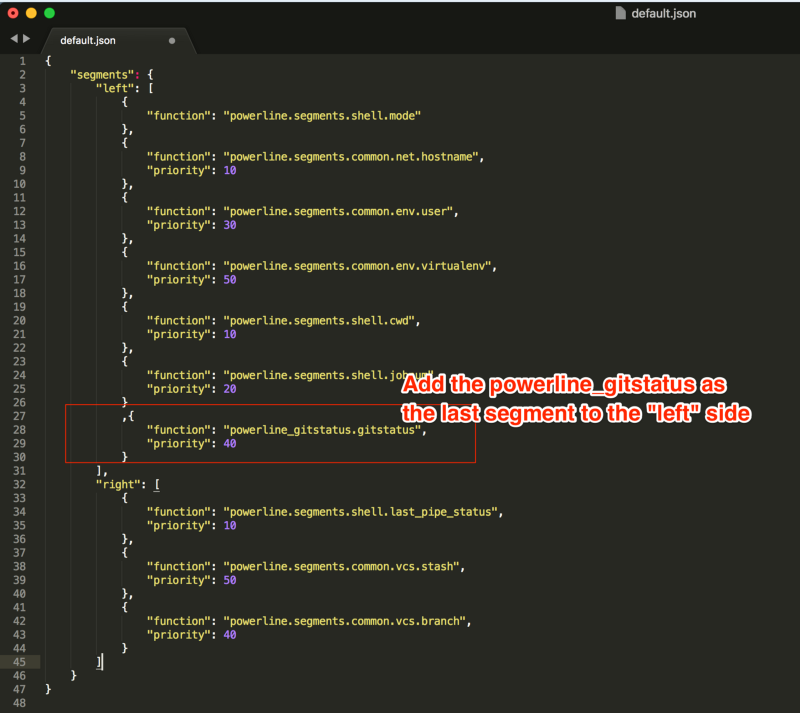
Abaixo está o meu Powerline do Tema padrão.json(poderá copiar e colar isto em alternativa):
Nota: removi tudo da secção “direita” e também removi o “número de trabalho” (“jobnum”) para manter as coisas limpas. Caso contrário, você vai ver um pequeno artefato no lado direito do prompt.
{"segments": {"left": ,"right": }}4.4 Reiniciar o Daemon
Salve o arquivo e execute o seguinte: powerline-daemon —-replace no Terminal.
Nota importante: Cada vez que fizer alterações na configuração do Powerline, para além de reiniciar o Terminal, também terá de reiniciar o servidor para ver as alterações reflectidas pela execução:
powerline-daemon —-replace
4.5 Reiniciar O Terminal
Feche o Terminal (Terminal > Saia do Terminal) e abra-o novamente.
neste ponto, estamos todos acabados! Ufa! Se você abrir o Terminal, e navegar para qualquer repo git, e jogar ao redor, ele deve se parecer com o seguinte.

Aqui está como ele olha em Solarized-Luz Tema:
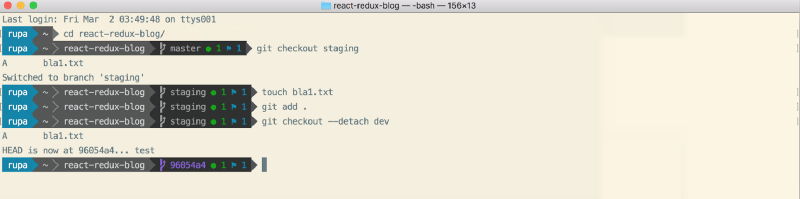
Aqui está como ele olha em Cobalt2 Tema:
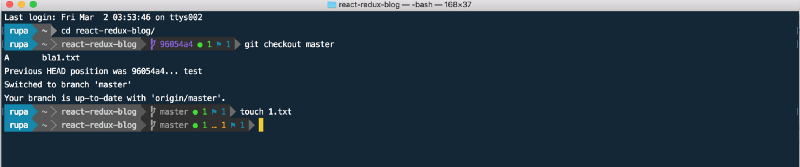
?? Obrigada!
Se tiver perguntas, por favor, sinta-se à vontade para me perguntar no Twitter: https://twitter.com/rajaraodv
se isto foi útil, por favor clique no aplauso ? abotoe abaixo algumas vezes para mostrar o seu apoio! ⬇⬇⬇ ??
Meus Outros Posts
https://medium.com/@rajaraodv/latest
ECMAScript 2015+
- confira essas útil ECMAScript 2015 (ES6) dicas e truques
- 5 JavaScript “Bad” de Peças Que São Corrigidos No ES6
- É a “Classe” Em ES6 O Novo “Bad” Parte?
o Terminal de Melhorias
- Como ao Jazz Até Seu Terminal — Um Guia passo a Passo Com Imagens
- melhore o Seu “ZSH” Terminal Em Sete Etapas — Um Guia Visual
WWW
- Um Fascinante E Confuso História Da Web E JavaScript
Virtual DOM
- Funcionamento Interno Do Virtual DOM
Reagir de Desempenho
- Duas Maneiras Rápidas Para Reduzir a Reagir Aplicativo Tamanho Em Produção
- Usando Preact em Vez De Reagir
Programação Funcional
- JavaScript É Turing Completa — Explicou
- Programação Funcional Em JS — Com Exemplos Práticos (Parte 1)
- Programação Funcional Em JS — Com Exemplos Práticos (Parte 2)
- Por que Redux Necessidade de Redutores de Ser “Puro Funções”
WebPack
- Webpack — O Confuso Peças
- Webpack & Quente Substituição do Módulo (sob o capô)
- Webpack do HMR E Reagir-Quente-Carregador — A Falta de Manual
Projecto.js
- Why Draft.js e por que você deve contribuir com
- como rascunhar.js representa dados de texto ricos
Reat E Redux :
- Guia passo a Passo Para a Construção de Reagir Redux Aplicativos
- Um Guia Para a Construção de Uma Reagem Redux Aplicativo CRUD (3-página de aplicativo)
- Usando Middlewares Em Reagir Redux Aplicativos
- Adicionando Um Robusto Validação de Formulário Para Reagir Redux Aplicativos
- Fixação de Reagir Redux Apps Com JWT Tokens
- Manipulação de e-Mails Transacionais Em Reagir Redux Aplicativos
- A Anatomia De Um Reagir Redux App
- Por que Redux Necessidade de Redutores de Ser “Puro Funções”
- Duas Maneiras Rápidas Para Reduzir a Reagir Aplicativo Tamanho Em Produção