se se esqueceu da senha de autenticação do Windows 10 e não conseguiu ligar-se ao seu computador, tenha calma. Existem alguns métodos eficazes que permitem que você reinicie a senha do Windows 10 sem qualquer perda de dados ou corrupção em seu computador. Agora, neste post, vamos mostrar – lhe como reiniciar ou limpar a senha do Windows 10 com o BootCD da Hiren.dicas: O BootCD de Hiren é uma ferramenta antiga, mas poderosa, que contém vários programas de diagnóstico, que o ajudam a resolver vários problemas de PC, como infecção pelo vírus, falha no disco rígido, recuperação de dados, reset de senha, e assim por diante.
como reiniciar/limpar a senha do Windows 10 com o BootCD do Hiren
siga os três passos principais.
Passo 1: Obter o BootCD de Hiren.
você primeiro precisa baixar o .zip file of the Hiren’s BootCD from its official site: https://www.hirensbootcd.org/download/, and then extract the .arquivo zip Para que você possa obter um arquivo de imagem ISO do BootCD do Hiren. Gravar o ficheiro ISO numa unidade flash CD (ou USB) usando um programa de gravação, como o ISO2Disc ou outro. Você tem que executar os processos de download e queima em outro computador acessível, uma vez que o seu computador Windows 10 não está acessível agora devido à senha esquecida.
Passo 2: arranque o seu computador do BootCD da Hiren.
introduza o CD de arranque do Hiren que acabou de entrar no seu computador Windows 10, para o qual irá repor a senha, e active o computador a partir do CD. Neste processo, você vai precisar mudar a ordem de Arranque em BIOS para definir CD / DVD-ROM como o primeiro dispositivo de arranque. Se o seu computador vem com firmware UEFI, você também vai precisar desativar o arranque seguro temporariamente em BIOS.
Passo 3: Reiniciar (ou limpar) a senha do Windows 10 com o BootCD do Hiren.
1) Após as suas botas de computador do BootCD da Hiren, deve aparecer o seguinte ecrã. Seleccione a opção desligada NT / 2000/XP/Vista / 7 Mudança de senha usando as teclas de cursores para cima e para baixo no seu teclado, e depois carregue em Enter.
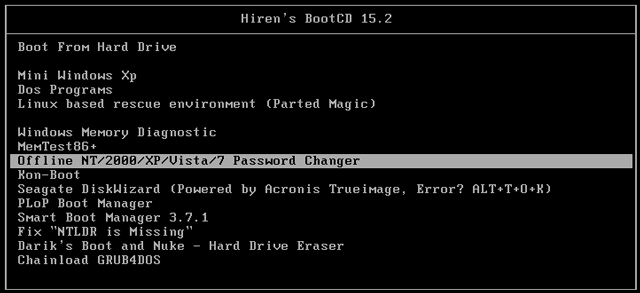
2) quando vir muitas linhas de texto que passam rapidamente pelo ecrã, não precisa de fazer nada e apenas esperar. Em seguida, ele irá listar todas as partições do disco rígido do seu computador, e você precisa selecionar a partição onde o seu Windows 10 está instalado. Geralmente, a partição maior é a sua partição do Windows. Como no meu caso, a partição 1 é a minha partição Windows 10. Então eu digito 1 e pressiono tecla Enter.
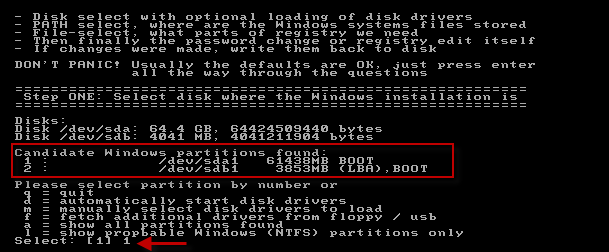
3) depois é-lhe pedido para seleccionar os ficheiros de localização e registo. A localização por omissão mostrada na tela estará correta, então você só precisa carregar em Enter key para confirmar isso.
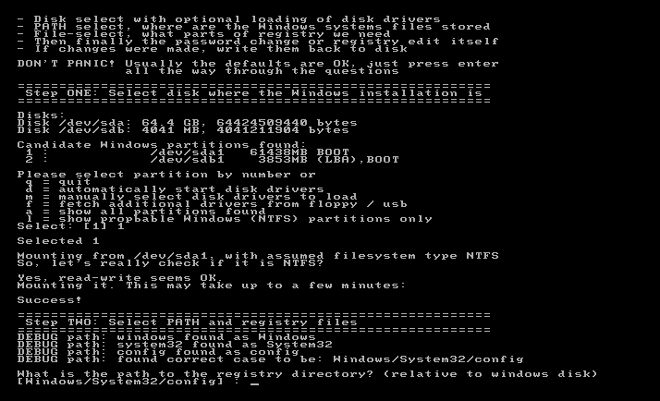
4) então você é convidado a selecionar qual parte do registro para carregar. Tipo 1 para escolher a escolha por omissão: reiniciar a senha e carregar em Enter key.
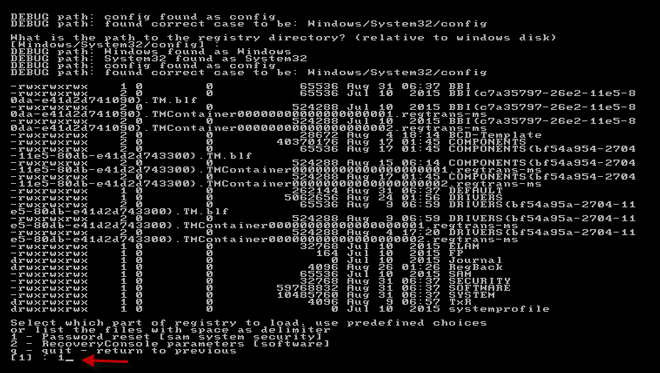
5) o Menu interactivo principal do chntpw mostra e perguntar-lhe-á o que deseja fazer. Carregue na tecla Enter para seleccionar a escolha por omissão: 1 – editar os dados do utilizador e as senhas.
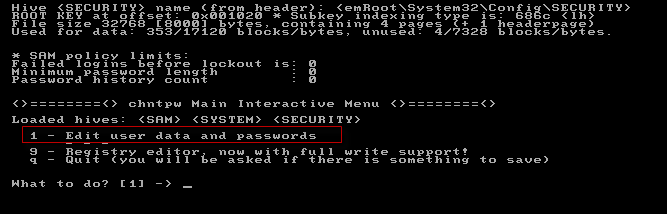
6) Agora lista todas as contas de utilizador locais existentes no seu Windows 10. Escreva o nome de utilizador cuja senha se esqueceu e carregue em Enter. No meu caso, dactilografei o Jack.
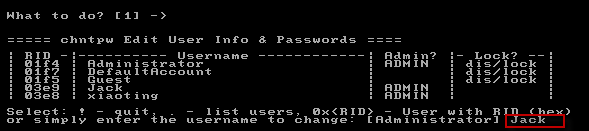
7) the screen displays the User Edit Menu. Se você quiser limpar a senha do usuário, digite 1 e pressione Enter, para que a senha seja limpa. Se quiser repor a senha, escreva 2 e carregue em Enter. Em seguida, digite uma nova senha e pressione Enter, para que a senha do usuário seja alterada para a nova.
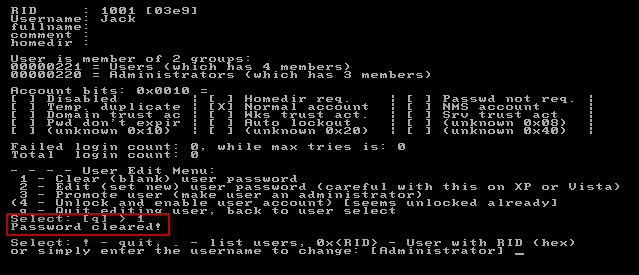
8) Agora que a sua senha de utilizador do Windows 10 é reinicializada ou limpa, escreva ! e carregue em Enter key para sair do menu Editor do utilizador no ecrã.
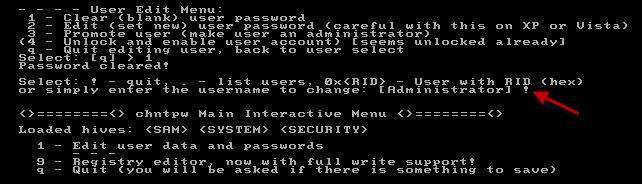
9) depois escreva q e carregue em Enter para sair do Menu interactivo principal do chntpw no ecrã.
10) o último e importante passo. Escreva y e carregue em Enter key para gravar as alterações de reset da sua senha.
11) acabou. Agora você pode remover o BootCD do Hiren e reiniciar o seu computador. Desta vez, o seu computador irá arrancar normalmente a partir da unidade do sistema, e então você pode entrar no Windows 10 sem uma senha ou com a nova senha que você definir.
Como pode ver, pode limpar ou repor com sucesso a senha do utilizador local do Windows 10 com o BootCD do Hiren, embora os passos sejam um pouco demais. O BootCD da Hiren é uma ferramenta antiga que foi originalmente projetada para o Windows 7/XP/Vista e não foi atualizada por anos, então às vezes, mas nem sempre, não funciona para o Windows 10 reset de senha. Se não for fácil para você usar o BootCD do Hiren ou se o BootCD do Hiren não funcionar para o seu Windows 10, você pode usar a ferramenta mais fácil de usar: o fixador de senha do Windows para reiniciar ou limpar a sua senha do Windows 10.
: Como repor a senha esquecida do Windows 10 com um CD de arranque