vrei să știi cum să se stabilească balansul de alb în Photoshop în câteva clicuri? Balansul de alb transformă o fotografie, schimbă starea de spirit.
dar dacă ați făcut o fotografie în format JPEG și Photoshop nu are setare WB?
nicio problemă. Veți învăța cum să o faceți în 1 minut. Tot ce trebuie să faceți este să derulați în jos.

cum să remediați balansul de alb în Photoshop
scriu în detaliu despre balansul de alb în articolul meu și îl puteți citi aici.
deși editați JPEG, puteți corecta balansul de alb în Photoshop. Am fost surprins de modul în care unii autori complică acest proces.
de fapt, este foarte ușor de făcut.
ar trebui să existe 3 puncte într-o fotografie: punct alb, Punct negru și punct gri. Cel mai bun mod de a fixa lumina este să folosiți curbe.
se află în:
imagine> ajustări> curbe
de exemplu. Am făcut o fotografie peisagistică pe care am făcut-o în Toscana. Am setat Camera RAW la balansul de alb fluorescent. E o greșeală. Dar o fac intenționat.
setarea punctului alb
trebuie să găsiți cel mai luminos punct din imagine. Cum faci asta?
Deschideți caseta de dialog curbe. Tot ce trebuie să ne concentrăm este caseta de dialog „Eyedropper on Curves”. Faceți clic pe pipetă pentru a seta punctul alb.
Faceți clic și țineți apăsat butonul Alt. În același timp, mutați glisorul de reglare alb din partea de jos a graficului spre stânga. Imaginea ta va deveni neagră.
pe măsură ce deplasați glisorul alb de reglare spre stânga, părți ale imaginii devin luminoase. Acestea sunt cele mai strălucitoare părți ale imaginii. Faceți clic pe una dintre aceste părți.
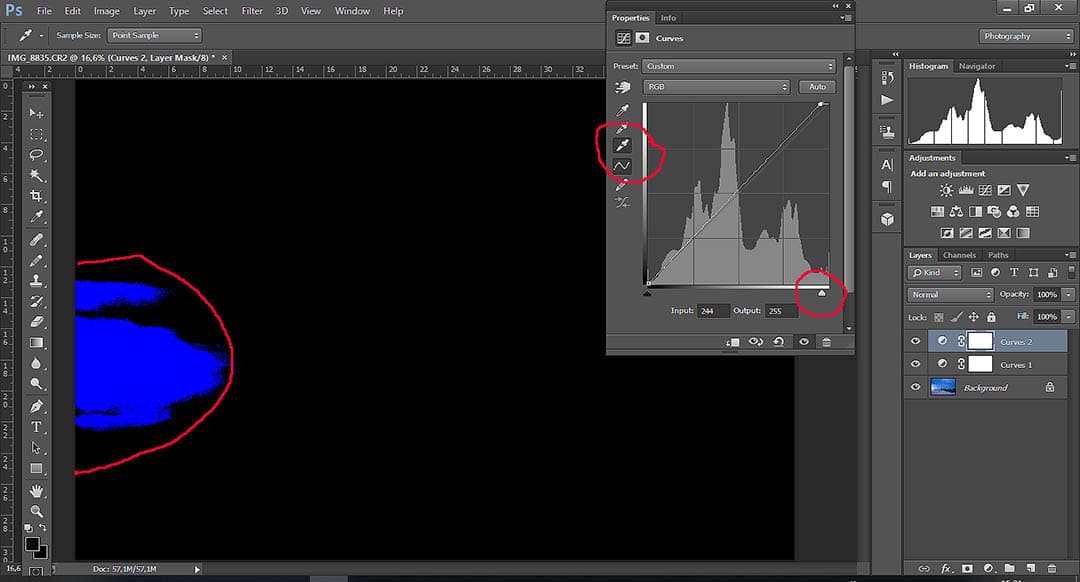
extindeți imaginea. Acest lucru face mai ușor să lucrați cu picurătorul. Dacă doriți, puteți selecta o altă zonă a cadrului. Punctul alb este setat.
setați punctul negru
extindeți imaginea. Acest lucru face mai ușor să lucrați cu picurătorul. Dacă doriți, puteți selecta o altă zonă a cadrului. Punctul alb este setat.
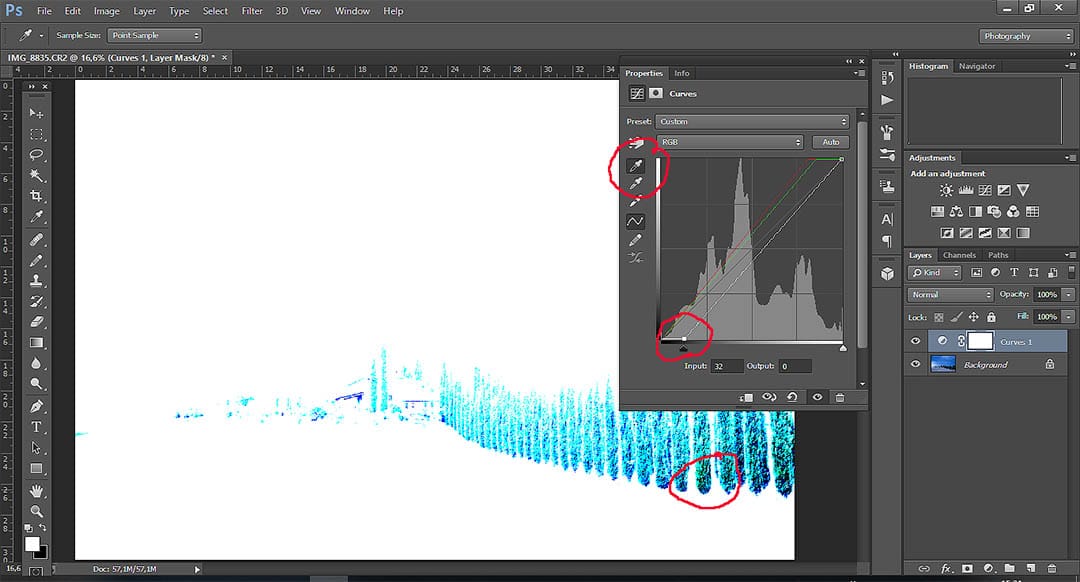
devine mai bine.
setați punctul Gri
apăsați picurătorul gri și selectați-l. Apoi, uitați-vă la fotografia dvs. și determinați ce zonă este luminozitate medie și faceți clic pe. Puteți experimenta. Nu trebuie să setați deloc punctul Gri dacă balansul de Alb vi se potrivește.
dar!
dacă este necesară corecția suplimentară pentru balansul de alb, trebuie să setați punctul gri. E un pic mai complicat.
- creați un nou strat de umplere sau corecție și selectați „dialog de umplere”, selectați umplere cu 50% punct gri.
- schimbați modul de amestecare la diferență.
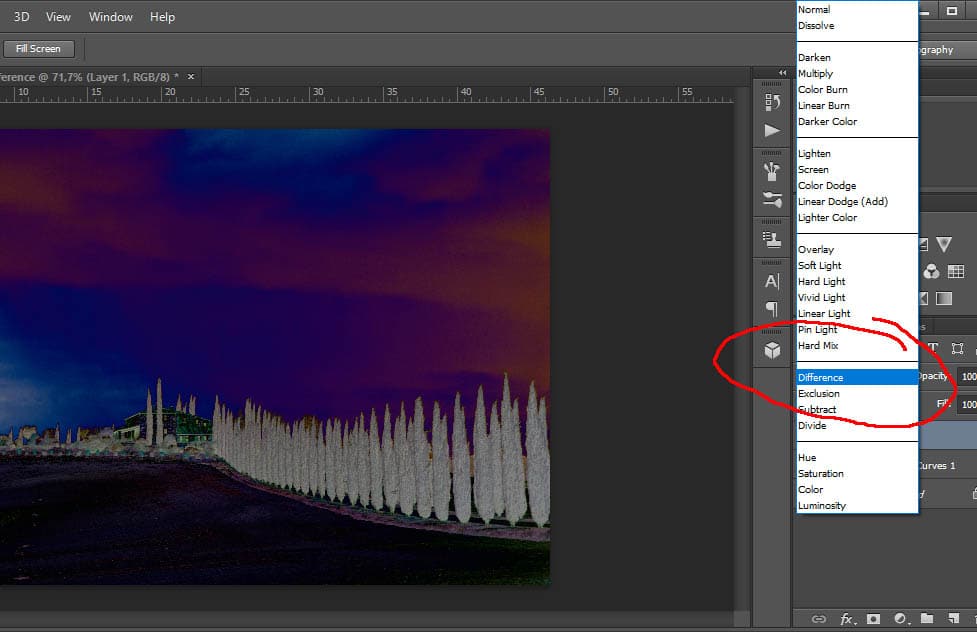
- adăugați un nou strat de ajustare „prag”.
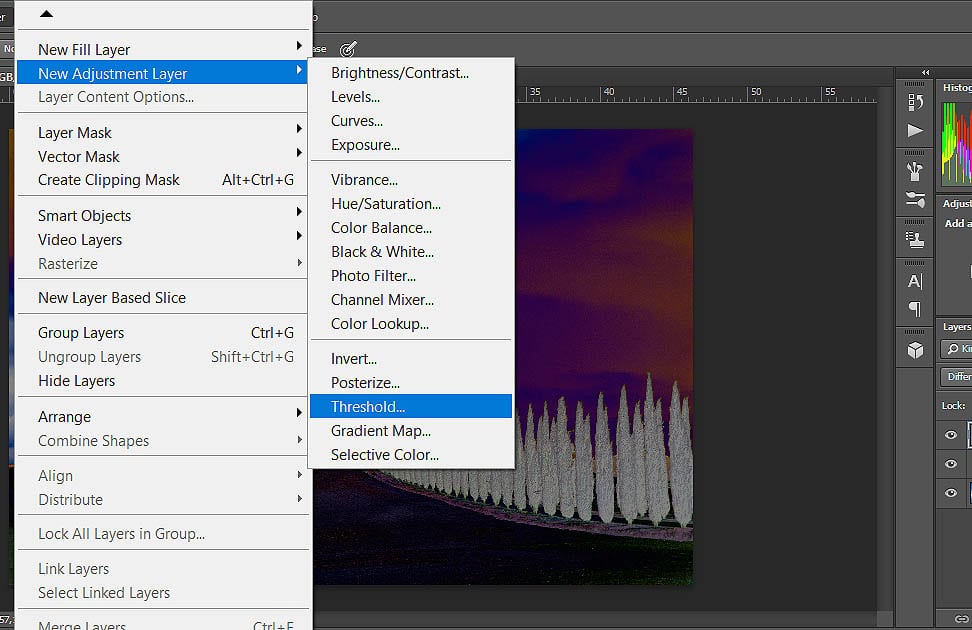
- apoi trageți încet glisorul de reglare spre dreapta până când zonele gri încep să apară pe imagine.
- selectați instrumentul Color Sampler și faceți clic pe zona pe care ați identificat-o ca gri.
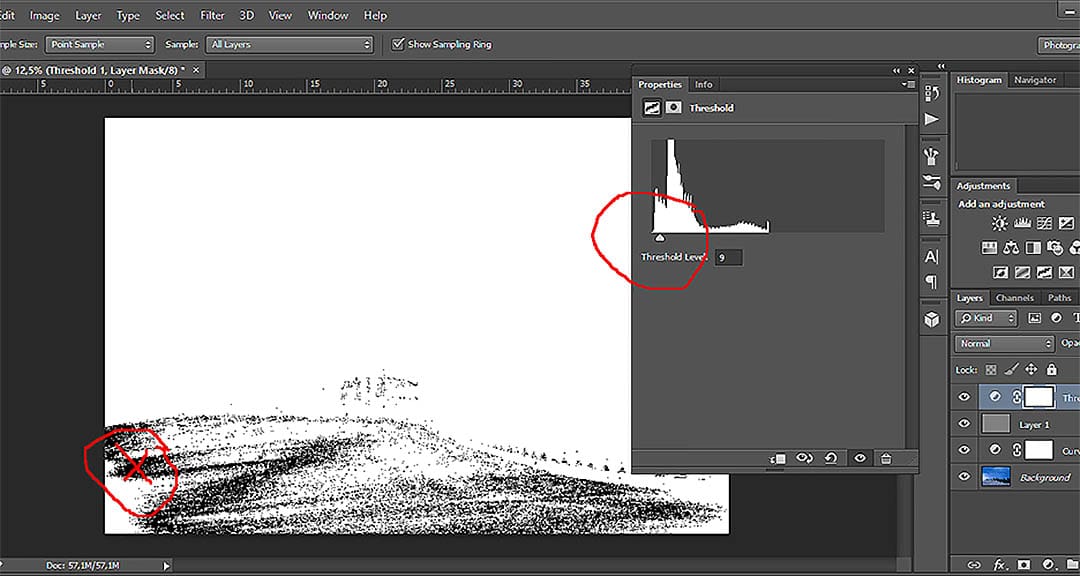
- creați un nou strat de curbă. Activați-l și așezați-l deasupra.
- îndepărtați imediat pragul și umpleți straturile de la 50% gri!
- selectați pipeta „punct Gri” din caseta de dialog curbe și faceți clic pe marcatorul din Pas.
- balansul de alb este fix.
de Nemanja Sekulic
Aflați mai multe
pentru a vă îmbunătăți abilitățile în fotografia de peisaj și pentru a învăța cum să faceți și mai multe imagini atrăgătoare, populara mea carte Electronică „Fotografie de peisaj. Ghidul complet pentru începători ” vă va învăța abilitățile de care aveți nevoie.
indiferent de nivelul dvs., această carte electronică este scrisă pentru a începe să vă extindeți cunoștințele. „Fotografie De Peisaj. Ghidul complet pentru începători ” vă va învăța tot ce aveți nevoie pentru a începe să faceți imagini frumoase și să vă duceți fotografia la nivelul următor.
special pentru tine, am creat unele foi de ieftin pe care le puteți descărca gratuit.
ia foi mele de expunere ieftin acum gratuit
mai multe resurse de expunere
- expunere
- Înțelegerea ISO
- diafragma în fotografie peisaj
- triunghi de expunere
- adâncimea de câmp
- histograma în fotografie
- triunghi de expunere foaie ieftin
- Diagramă viteza obturatorului
- F-Stop Diagramă
cât de utilă a fost această postare?
Faceți clic pe o stea pentru a o evalua!
trimiteți evaluarea
evaluarea medie 5 / 5. Număr de voturi: 3
fără voturi până acum! Fii primul pentru a evalua acest post.
-
4Shares
- 1
- 2
- 1