pentru această atribuire, veți crea un document Word care este mail îmbinat cu un tabel de Contact Excel pentru clienți. Îmbinarea corespondenței poate fi utilizată pentru a crea etichete, scrisori, plicuri și e-mailuri în vrac. Veți crea scrisori de trimis cu buletinul informativ pe care l-ați editat anterior. Urmați instrucțiunile de mai jos, apoi trimiteți-vă misiunea. Dacă rămâneți blocat pe un pas, examinați acest modul și cereți colegilor de clasă ajutor în forumul de discuții.
ați fost însărcinat să trimiteți Buletinul Informativ pe care l-ați creat anterior clienților Rowan Retail. Pentru a îndeplini această sarcină, trebuie să îmbinați informațiile de contact ale clienților din fișierul Excel cu un document Word pentru a face etichete de corespondență. Urmați acești pași pentru a îndeplini sarcina.
- primul pas este să descărcați fișierul Excel de contact pentru clienți și să îl salvați în folderul Rowan de pe desktop.
- deschideți Word și creați un document nou făcând clic pe opțiunea document gol din fereastră.
- salvați documentul utilizând Salvare ca și redenumiți documentul în BA132_LastName_MailMerge.docx, înlocuind „LastName” cu propriul nume de familie. (Exemplu: BA132_Hywater_MailMerge)
- selectați fila Mailings apoi butonul Start Mail Merge și selectați pas-cu-pas Mail Merge Wizard.
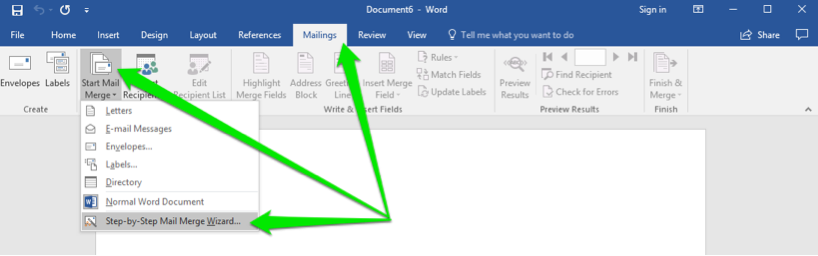
- În meniul Îmbinare corespondență, faceți clic pe linkul următorul: document de pornire.
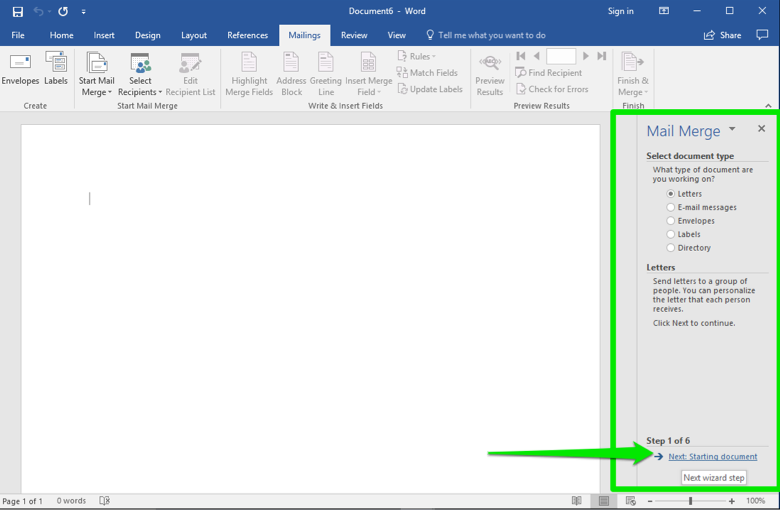
- veți crea scrisori pentru persoanele de contact care vor primi buletinul informativ, așa că lăsați tipul de document cu litere și faceți clic pe următorul: selectați destinatarii link.
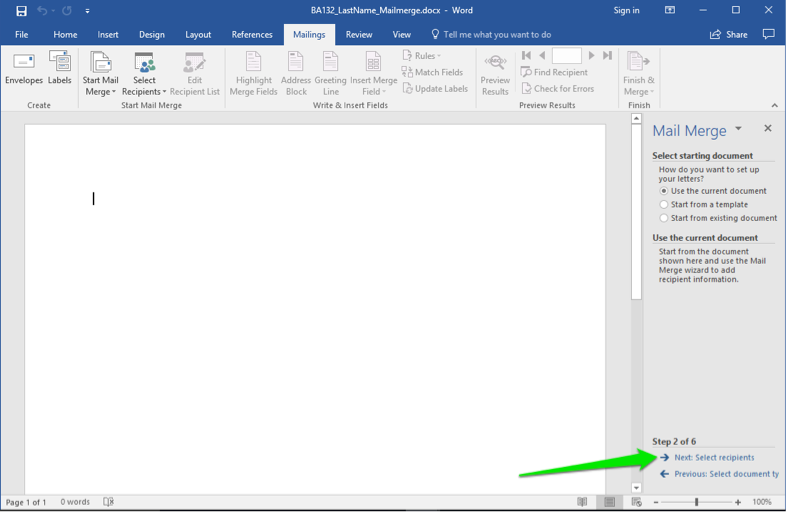
- aveți deja un fișier cu o listă de contacte. Lăsați selecția utilizați o listă existentă selectată și faceți clic pe linkul Răsfoire. Aceasta va deschide o casetă de dialog pentru computer.
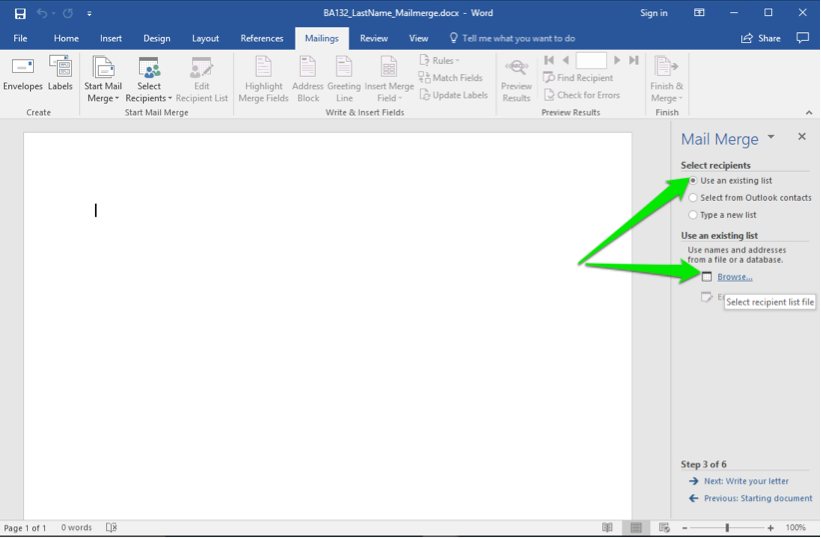
- selectați folderul corect și derulați prin fișiere până Găsiți contactele Rowan Retail Customer.fișier xlsx. Fie faceți dublu clic pe fișier, fie selectați-l și faceți clic pe butonul Deschidere.
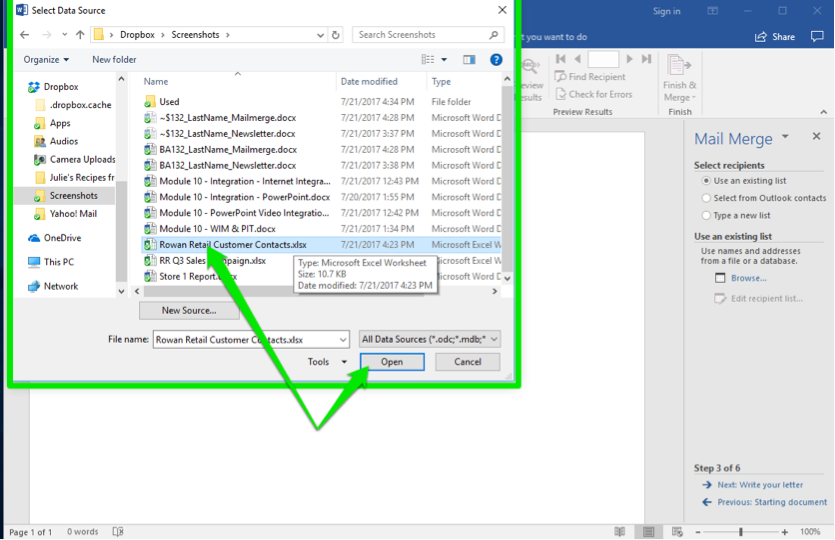
- se va deschide o fereastră de dialog diferită care vă permite să alegeți diferitele file din fișierul Excel. Datele de Contact ale clientului$ sunt cele dorite. Fie faceți dublu clic pe fișier, fie selectați-l și faceți clic pe butonul Deschidere. Notă: lăsați caseta bifată, deoarece primul rând al fișierului dvs. de date este un rând de antet.
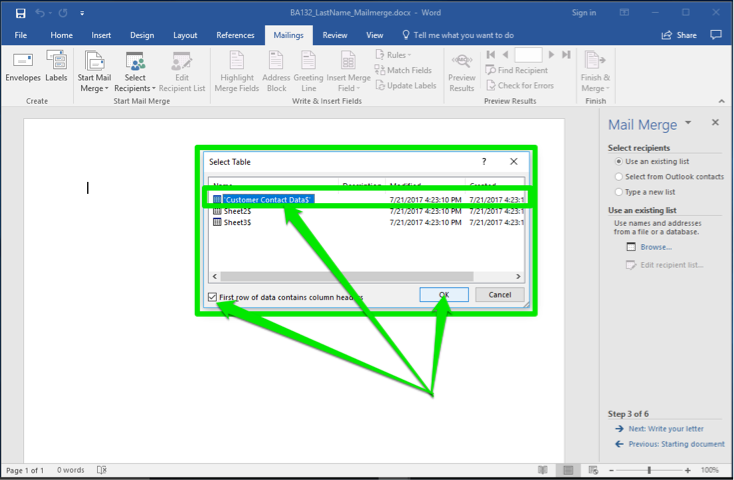
- după ce ați făcut clic pe butonul OK, apare o casetă de dialog finală. Afișează toate contactele din fișier. Găsiți Richard Castle și Britney Spears și debifați casetele lor. Ei nu au nevoie de un buletin informativ. Acum faceți clic pe butonul OK și apoi pe următorul: scrieți linkul dvs. de scrisoare.
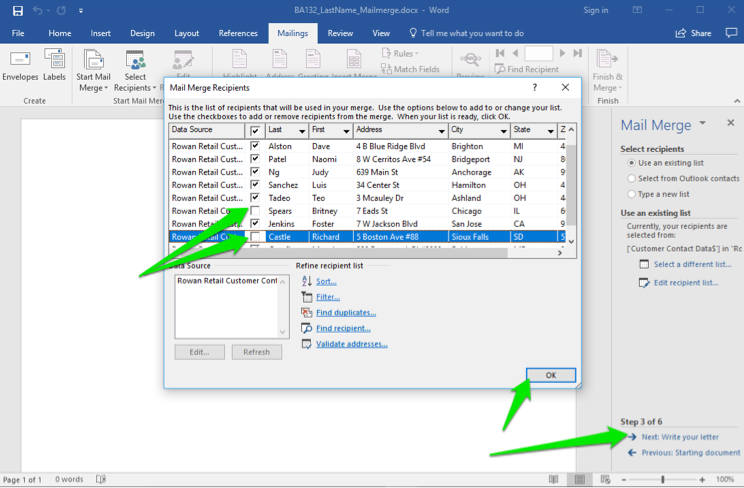
- acum începeți să compuneți litera plasând mai întâi cursorul în pagina documentului unde doriți adresa. Faceți clic pe opțiunea Blocare adresă din expert sau pe butonul panglică, selectați stilul de denumire, apoi faceți clic pe OK.
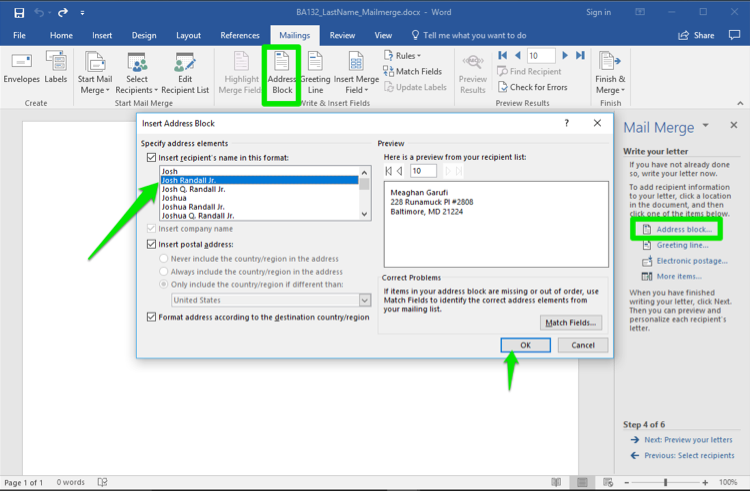
- apoi, plasați cursorul acolo unde doriți să fie salutul în scrisoare. Selectați linia de salut din expert sau butonul panglică, decideți stilul de salut și faceți clic pe butonul OK.
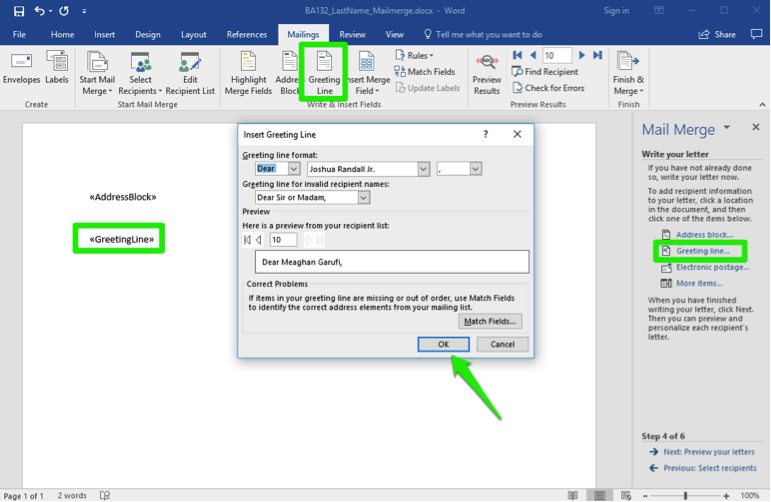
- lipiți următorul text pentru a servi drept corp al scrisorii dvs.
anexat este buletinul informativ trimestrial pentru Rowan Retail. Vă rugăm să vă bucurați de informațiile din acesta și să acordați o atenție deosebită datelor pentru vânzările speciale din această vară. Dacă aveți întrebări sau nelămuriri, vă rugăm să ne contactați cât mai curând posibil.
- închideți litera cu „cu sinceritate” și apoi numele dvs. Salvați lucrarea, apoi faceți clic pe Următorul: Previzualizați scrisorile.
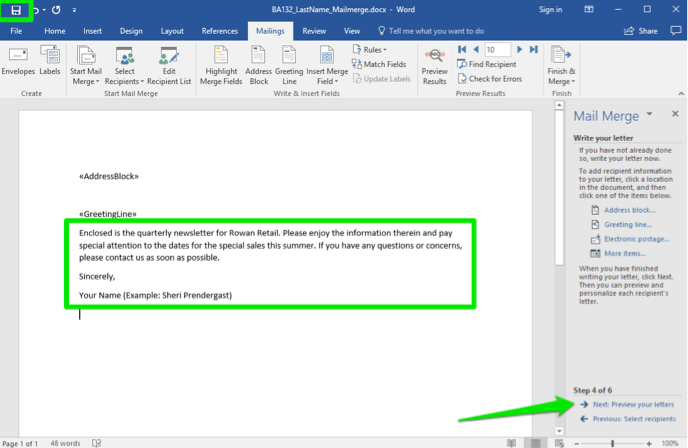
- parcurgeți literele făcând clic pe săgeți. Ar trebui să lipsească Britney Spears și Richard Castle în destinatari. Acum faceți clic pe Următorul: finalizați îmbinarea.
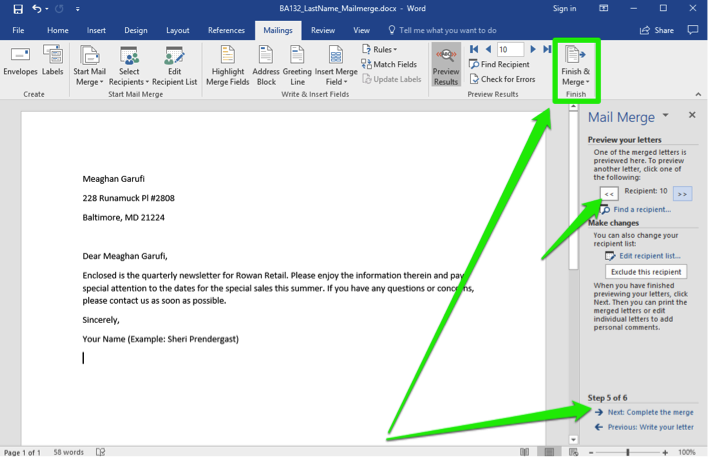
- fișierul dvs. de e-mail de îmbinare este acum complet! Salvați fișierul încă o dată, de data aceasta ca PDF (utilizați .extensie fișier pdf), și să prezinte PDF la Canvas.