unul dintre cele mai mari avantaje pe care Lightroom le oferă față de alte convertoare RAW, cum ar fi Camera RAW Găsită în mediul Adobe Photoshop, este viteza și flexibilitatea în timp ce lucrați cu zeci, sute și chiar mii de fotografii simultan. Cu toate acestea, nu ar fi la fel de rapid dacă nu am avea o modalitate de a aplica un set de setări proprii la orice cantitate de imagini pe care le alegem cu un singur clic. Pentru aceasta, Photoshop ne oferă acțiuni și procesare în lot. Lightroom, la rândul său, ne oferă presetări.
în acest tutorial, vă voi arăta cum să gestionați o cantitate tot mai mare de presetări. Veți învăța cum să salvați presetări noi și să le eliminați pe cele de care nu mai aveți nevoie, cum să le exportați, să le importați și să le organizați în diferite foldere pentru o navigare mai simplă. De asemenea, veți afla cum să actualizați presetările existente cu setări noi și cum să eliminați anumite setări, astfel încât acestea să nu fie afectate de presetări.
cuprins
- 1) Ce sunt presetările și de ce le-ar folosi cineva?
- 2) Descărcați, cumpărați sau salvați propriile
- 3) Ce Setări Puteți salva?
- 4) Salvați o nouă presetare sau eliminați-o
- 5) Editați presetările preferate
- 6) Import/Export
- 7) organizați-le în foldere
- 8) puteți stiva / utiliza mai multe presetări simultan?
- 9) sunt compatibile presetările Lightroom 3 și 4?
- 10) există defecte în presetări?
1) Ce sunt presetările și de ce le-ar folosi cineva?
schimbarea setărilor în Lightroom este foarte ușoară și intuitivă. Adobe a proiectat-o cu un flux de lucru foarte gândit, orientat spre fotograf, potrivit pentru majoritatea profesioniștilor și amatorilor deopotrivă și oferă o interfață ordonată, care nu distrage atenția. Cu toate acestea, cu o cantitate atât de mare de setări disponibile (și, în consecință, o cantitate imensă de look-uri diferite pe care le puteți obține fotografiilor dvs.), ar fi foarte greu să memorați setările preferate, astfel încât să le puteți folosi din nou și din nou. Pentru asta avem presetări. Practic, presetările sunt fișiere care conțin informații specifice de setare pe care le-ați aplicat unei fotografii. Puteți salva o presetare care va seta temperatura fotografiei pe care ați selectat-o La, să zicem, 7300k grade sau să reglați expunerea la +1,15. În timp ce acestea ar fi presetări foarte de bază care conțin o singură ajustare, puteți salva o presetare care va schimba temperatura, evidențierea, Negrii, vibrația, curba tonului, luminanța culorii și adăugați vignetare și cereale imaginii dvs. În acest fel, puteți obține un aspect special, cu doar un singur click de mouse, și de a salva o mulțime de timp ai putea petrece apoi cu familia ta sau fotografierea.
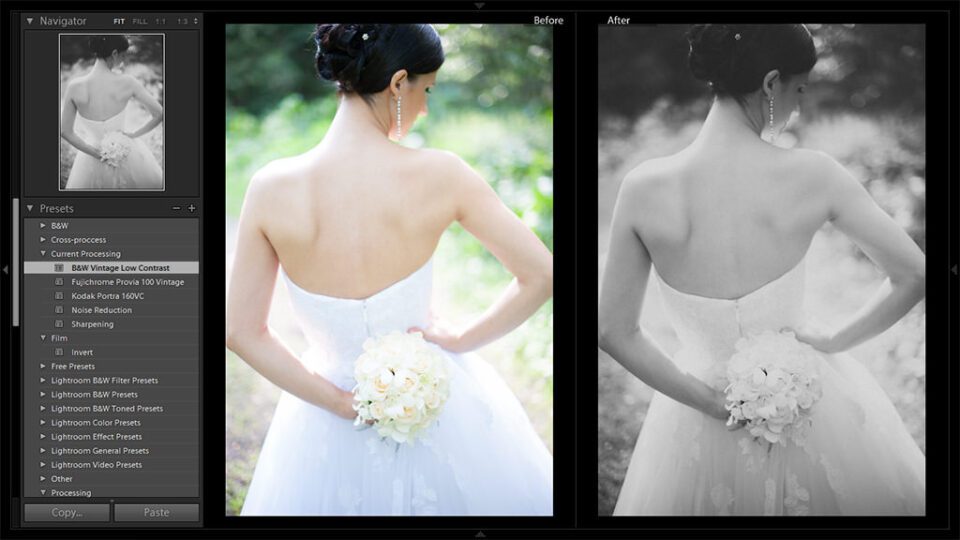
fără presetări, este imposibil să experimentați toate ofertele Lightroom, deci este vital să învățați cum să le utilizați și să le gestionați.
2) Descărcați, cumpărați sau salvați propriile
cu Lightroom fiind atât de popular, Internetul a inundat cu diverse presetări făcute de utilizator disponibile pentru descărcare. Există multe presetări gratuite și chiar pachete presetate, iar dacă petreci puțin timp căutând, s – ar putea să fii surprins de ceea ce găsești-există o mulțime de priviri grozave acolo. Pentru cei dintre voi interesați de mai multe profesionale B &w și aspectul culorilor, există, de asemenea, o mulțime de presetări Pro-făcute pentru Lightroom de cumpărat – de obicei sunt vândute în pachete, iar prețurile pot varia de la câțiva dolari la peste o sută.
dacă este scump sau nu, depinde de prioritățile tale personale. Personal cred că, dacă nu sunteți capabil să creați o presetare, ați fi mulțumit de dvs. (nu este nimic în neregulă cu asta – crearea presetărilor implică la fel de multe cunoștințe tehnice ca creativitatea și nu toți oamenii vor să piardă timpul pe oricare dintre cele două), cumpărarea unui astfel de pachet chiar și pentru o sută de dolari poate fi o investiție uimitoare pentru afacerea dvs. și vă poate economisi mult timp post-procesare. Pe de altă parte, trebuie să fiți foarte atenți atunci când achiziționați astfel de presetări, deoarece puteți ajunge la ceva mai rău decât ați crezut inițial. Cel mai bine este să te uiți foarte atent prin exemple de imagini postate de autor și să vezi dacă îți place foarte mult aspectul. De asemenea, asigurați-vă că sunt compatibile cu versiunea Lightroom pe care o dețineți, deoarece Lightroom 3 și Lightroom 4 pot diferi foarte mult în procesarea lor.
eu însumi, am tendința de a petrece destul de mult timp lucrând la propriile presetări, cele pe care le folosesc atât pentru munca mea personală, cât și pentru afacerea de nuntă. Multe dintre ele sunt foarte avansate și necesită o cantitate imensă de timp și efort pentru a obține dreptul. Am văzut unele pachete presetate scumpe mă gândesc de cumpărare, de asemenea, ca în acest moment nu am nici o idee cum de a realiza acest aspect pe cont propriu.
3) Ce Setări Puteți salva?
orice setare poate fi salvată într-o presetare, cu orice valoare Lightroom acceptă. Iată lista completă:
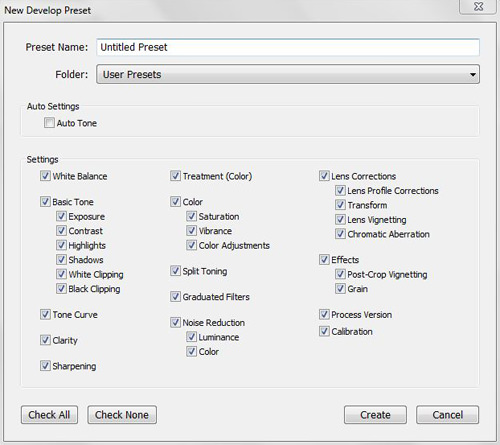
- ton Auto – atunci când conținute într – o presetare, Lightroom va folosi funcția de ton Auto pentru fiecare fotografie separat aplicați o presetare pe și ajusta expunerea, Contrast, scoate în evidență, umbre, alb și negru automat
- balansul de alb – o presetare se va schimba atât temperatura și nuanță a imaginii
- ton de bază-aici, Lightroom presetarea ar trebui să modifice expunerea, contrastul, evidențierea, umbrele, tăierea albă, tăierea neagră sau toate acestea. Dacă o anumită setare este setată la 0 atunci când salvați o presetare și o includeți în lista de setări afectate (cu alte cuvinte, nu ați ajustat-o) și aplicați presetarea respectivă unei fotografii deja editate cu setarea respectivă având aplicată o valoare diferită, presetarea o va suprascrie. De exemplu, dacă aveți o presetare salvată cu valoarea expunerii setată la 0,00 și aplicați acea presetare pe o imagine cu -0,85 valoare de expunere ajustată, imaginea finală va avea expunerea la 0,00, deoarece aceasta este ceea ce presetarea este setată să facă
- curba tonului – o presetare va ajusta curba tonului la o valoare salvată
- claritate – o presetare va ajusta glisorul clarității din fila Basic la o valoare salvată
- ascuțire – o presetare va ajusta glisorul o valoare salvată
- tratament (culoare) – dacă o astfel de ajustare este salvată, o presetare va seta Tratamentul fotografiei dvs. la culoare sau negru &alb în consecință
- Color – Lightroom vă permite să alegeți dacă o presetare ar trebui să ajusteze saturația sau vibrația Găsită în fila Basic sau ajustările de culoare găsite în HSL/Color/B&fila W. Puteți modifica toate setările menționate dacă alegeți așa
- tonifiere divizată – aici se va aplica o presetare sau, dacă este bifată, dar setată la valorile 0, eliminați orice tonifiere personalizată a imaginii
- filtre gradate – Aici Alegeți dacă o presetare trebuie să conțină și să aplice informații despre filtrele gradate fotografiei dvs. Dacă opțiunea este bifată, dar presetarea nu conține filtre gradate, aceasta nu va elimina filtrele aplicate imaginii direct înainte de utilizarea presetării. Cu toate acestea, dacă există setări de filtrare gradate în presetare și un filtru gradat diferit a fost aplicat unei anumite fotografii înainte de utilizarea presetării, filtrul suplimentar va fi eliminat și suprascris cu unul salvat în presetarea
- reducerea zgomotului – dacă este bifată, o presetare va aplica fie luminanță, fie reducere a zgomotului de culoare, fie ambele. Dacă este lăsată la valorile implicite și bifată la salvarea presetării, aceasta va suprascrie orice setări pe care le – ați făcut direct imaginii
- corecții obiective-Lightroom vă permite să alegeți dacă o presetare trebuie să conțină informații despre corecțiile profilului obiectivului, transformare, vignetare a obiectivului, setare aberație cromatică sau toate acestea, astfel încât să puteți corecta imperfecțiunile obiectivului cu un singur clic. Veți avea nevoie de o presetare diferită pentru fiecare obiectiv pe care îl utilizați, totuși
- Efecte – Dacă este bifată, o presetare va aplica setări de vignetare sau cereale fotografiei dvs. sau ambele
- versiune de proces – Lightroom are versiuni de proces diferite. Această casetă de selectare vă permite să alegeți dacă o presetare ar trebui să aplice o anumită versiune de proces imaginii dvs. sau, atunci când nu este bifată, dacă ar trebui să o lase pe cea setată implicit sau de dvs. înainte de a aplica presetarea (Lightroom 4 utilizează procesul 2012 în mod implicit, dar poate fi utilizat cu 2010 și 2003; Lightroom 3 are 2010 proces setat în mod implicit și nu acceptă 2012)
- calibrare – când este bifată, o presetare va schimba profilul din fila calibrare la o setare aleasă; dacă este lăsată debifată, profilul standard Adobe implicit va fi utilizat, cu excepția cazului în care este modificat de dvs. înainte de a aplica presetarea
4) Salvați o nouă presetare sau eliminați-o
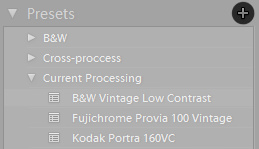 pentru a salva o presetare, trebuie mai întâi să aplicați setările dorite unei anumite imagini. Memorați setările pe care doriți ca noua presetare să le afecteze sau cel puțin memorați – le pe cele pe care nu le aveți-Dacă intenționați să stivați presetări una peste alta, nu doriți ca acestea să se arunce reciproc afectând aceleași setări sau aplicându-le valori zero. După ce ați modificările aplicate fotografiei dvs., faceți clic pe butonul” Creare presetare nouă „găsit în partea de sus a filei presetări din partea stângă a ecranului (simbolul”+”). Denumiți presetarea. Încercați să o păstrați scurtă, dar ușor de recunoscut, deoarece biblioteca dvs. presetată va crește probabil cu timpul și nu doriți să vă confundați prea mult. Apoi, alegeți un Folder în care doriți să introduceți presetarea și verificați ce setări ar trebui să afecteze. Faceți clic pe” Creați ” și ați terminat!
pentru a salva o presetare, trebuie mai întâi să aplicați setările dorite unei anumite imagini. Memorați setările pe care doriți ca noua presetare să le afecteze sau cel puțin memorați – le pe cele pe care nu le aveți-Dacă intenționați să stivați presetări una peste alta, nu doriți ca acestea să se arunce reciproc afectând aceleași setări sau aplicându-le valori zero. După ce ați modificările aplicate fotografiei dvs., faceți clic pe butonul” Creare presetare nouă „găsit în partea de sus a filei presetări din partea stângă a ecranului (simbolul”+”). Denumiți presetarea. Încercați să o păstrați scurtă, dar ușor de recunoscut, deoarece biblioteca dvs. presetată va crește probabil cu timpul și nu doriți să vă confundați prea mult. Apoi, alegeți un Folder în care doriți să introduceți presetarea și verificați ce setări ar trebui să afecteze. Faceți clic pe” Creați ” și ați terminat!
eliminarea unei presetări este o sarcină și mai ușoară – faceți clic dreapta pe ea și alegeți „ștergeți” din meniu.
5) Editați presetările preferate
editarea presetărilor existente este la fel de simplă ca crearea altora noi. Tot ce trebuie să faceți este să utilizați presetarea pe care doriți să o modificați pe o fotografie și să ajustați setările așa cum doriți să fie afectate de presetarea actualizată. Puteți sări peste acest pas și începe de la zero, de asemenea. Oricum, odată ce aveți toate setările, cum ar fi temperatura, curba tonului și efectele, așa cum doriți să fie, Faceți clic dreapta pe o presetare pe care doriți să o editați și alegeți „Actualizați cu setările curente”. Apoi, verificați setările relative și faceți clic pe „Actualizare”. Asta e!
6) Import/Export
ați descărcat recent sau ați cumpărat un set de presetări? Sau poate doriți să faceți o copie de rezervă a Bibliotecii? Importul / exportul presetărilor este o modalitate excelentă de a adăuga un aspect mai creativ sau de a le împărtăși colegilor și prietenilor și este foarte simplu.
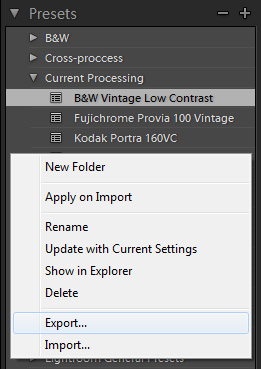
- Import – pentru a importa o singură sau mai multe presetări în mediul Lightroom, trebuie mai întâi să faceți clic dreapta (Windows) oriunde în fila presetări. Va apărea un meniu-alegeți opțiunea” Import…”, care ar trebui să se afle chiar în partea de jos a acesteia. Fereastra „Import presetări” va apărea – găsiți presetări pe care doriți să le importați (în mod normal *.lrtemplate files), selectați-le și faceți clic pe „Deschidere”. Gata! Acum ar trebui să găsiți presetările importate undeva în fila presetări. Este posibil să găsiți că Lightroom a aplicat deja presetările importate fotografiei selectate la import – nu vă faceți griji dacă se întâmplă, trebuie doar să faceți clic pe „Resetare” din partea de jos a panoului din dreapta pentru a reveni la locul în care ați fost dacă nu doriți ca presetarea să fie aplicată încă.
- Export-exportul presetărilor este la fel de simplu ca importul lor în Lightroom. Pentru a exporta o presetare, faceți mai întâi clic dreapta (Windows) pe ea și alegeți „Export…” din meniu, care ar trebui să fie a doua opțiune din partea de jos. Alegeți unde doriți să exportați presetarea și denumiți-o, apoi faceți clic pe „Salvați” și ați terminat! A*.lrtemplate fișier presetat ar trebui să fie ușor de găsit la destinația aleasă.
nu puteți exporta mai multe presetări simultan în Lightroom – dacă asta doriți să faceți, va trebui să găsiți unde se află și să le copiați manual într-o locație nouă. În mod implicit, acestea ar trebui să fie localizate (Windows 7) în C:\Users\your_user_name\AppData\Roaming\Adobe\Lightroom\Develop presetări. Poate fi necesar să activați ” Afișați fișiere, foldere și unități ascunse „în meniul Opțiuni Folder, fila” Vizualizare”.
7) organizați-le în foldere
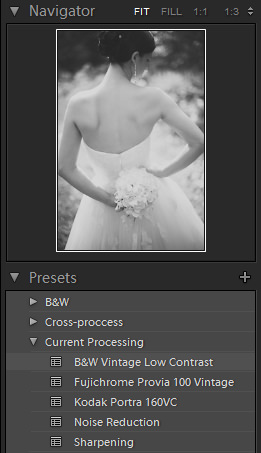
Dacă v-ați găsit vreodată să vă pierdeți printre fotografiile dvs., notați același lucru s-ar putea întâmpla cu cantitatea de presetări pe care va trebui să o gestionați. În timp, ele pot adăuga până la destul de o colecție. Unele dintre presetările dvs. vor fi utilizate mai des decât altele, iar unele nu vor fi utilizate deloc, în cele din urmă. Oricare ar fi cazul, vă ajută să păstrați totul îngrijit și ordonat, astfel încât să nu petreceți timp prețios căutând un anumit aspect printre zeci sau chiar sute de presetări diferite. Dezvoltatorii Lightroom s-au gândit la o astfel de problemă și, destul de ingenios, ne-au oferit alegerea diferitelor foldere.
pentru a crea un folder, faceți clic dreapta oriunde în fila presetări și alegeți, ați ghicit, „Folder nou”. Spune-i! Asta e destul de mult tot ce trebuie să faceți înainte de a trage pur și simplu presetări cu cursorul mouse-ului în folderele corespunzătoare. Asigurați-vă că păstrați numele dosarelor specifice și logice. De exemplu, creați un folder numit „B&W” pentru aspectul alb-negru, „efecte” pentru setările de vignetare și cereale și „detaliu” pentru reducerea zgomotului și presetări de ascuțire. De asemenea, am constatat că, dacă există mai multe presetări pe care le utilizați cel mai des – să zicem, o presetare de claritate, presetare de vignetare, presetare curbă de ton, negru&presetare cu aspect alb și presetare cu aspect de culoare, economisește ceva timp și efort pentru a le pune pe toate într-un singur folder numit, să zicem, „Postare curentă” sau „nunți”. În acest fel, vă salvați un clic inutil de mouse care, atunci când lucrați cu o cantitate mare de fotografii, poate deveni iritant.
8) puteți stiva / utiliza mai multe presetări simultan?
pe scurt, da, puteți face asta. Mai mult, pentru a le face și mai versatile, ar trebui. Cu toate acestea, atunci când salvați/actualizați o presetare, cel mai bine este să vă asigurați că casetele de selectare inutile nu sunt bifate-nu doriți ca diferite presetări să suprascrie setările irelevante. De exemplu, dacă creați o presetare de ascuțire, singurele opțiuni relative pe care trebuie să le bifați sunt cele referitoare la claritate. Dacă bifați și setări de reducere a zgomotului, de exemplu, dar nu setați presetarea să aplice reducerea personalizată a zgomotului și intenționați doar să aplice valori de ascuțire personalizate, o astfel de presetare va elimina orice modificări pe care le-ați făcut glisoarelor de reducere a zgomotului și le va readuce la valorile implicite sau va suprascrie efectul unei presetări speciale de reducere a zgomotului pe care ați utilizat-o înainte de presetarea de ascuțire.
Iată un alt exemplu – să presupunem că aveți o presetare vignetare personalizată pe care tocmai ați salvat-o cu vignetarea relativă post-Crop verificată. Să spunem, de asemenea, că, în timp ce salvați presetarea, ați verificat expunerea, dar ați lăsat valoarea la 0,00, deoarece fotografia dvs. a fost bine expusă. Acum doriți să aplicați această presetare la o altă fotografie, una care are nevoie de ajustarea expunerii de +0,65. După ajustarea glisorului de expunere, doriți să adăugați vignetare și să utilizați presetarea pe care tocmai ați salvat-o. Amintiți-vă că ați lăsat caseta de selectare Setare expunere marcată? În loc să aplicați doar setările de vignetare Post-decupare imaginii dvs., tocmai ați setat glisorul de expunere înapoi la valoarea 0,00, ceea ce înseamnă că ajungeți la o imagine subexpusă, ceea ce, la rândul său, înseamnă că trebuie să ajustați din nou expunerea. Pierzi timp și nu pentru asta este Lightroom.
9) sunt compatibile presetările Lightroom 3 și 4?
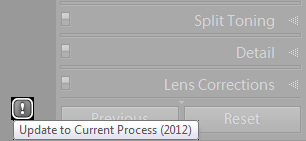
mulți, după actualizarea de la Lightroom 3 la 4, s-au confruntat cu o problemă de compatibilitate presetată. Deși puteți utiliza în siguranță presetările Lightroom 3 în Lightroom 4, Acest lucru va schimba versiunea de proces în 2010, forțând în mod eficient Lightroom să acționeze ca versiunea 3 în loc de 4, care rulează în mod implicit versiunea de proces 2012. Dar nu totul este pierdut – Lightroom vă va oferi apoi să vă actualizați procesarea din 2010 a acelei fotografii la actualul 2012. Pentru a face acest lucru, trebuie să faceți clic pe un „!”simbol în partea dreaptă jos a ecranului, care va apărea imediat după ce utilizați presetarea Lightroom 3. Fereastra „Actualizare versiune proces” va pop-up și vă întreb dacă doriți să actualizați doar o fotografie, toate fotografiile Filmstrip sau anula. Lightroom vă va avertiza, de asemenea, că imaginea rezultată nu va fi identică, dar am constatat că, în multe cazuri, poate arăta puțin mai bine. În orice caz, nu este prea dificil să găsești o modalitate de a le face să arate la fel, dacă aceasta este alegerea ta.
după ce v-ați actualizat fotografia înapoi la procesul 2012 și ați făcut orice modificări credeți că sunt necesare, ar trebui să continuați să actualizați presetarea Lightroom 3 cu setări noi.
10) există defecte în presetări?
oricât de versatile sunt, am constatat că nu totul cu presetări este la fel de bine gândit pe cât ar putea fi, cu o anumită caracteristică lipsă, din experiența mea, fiind, de asemenea, extrem de importantă. Să o numim valoare relativă.
presetările Lightroom vă permit să salvați o valoare absolută și să o aplicați imaginilor indiferent de valoarea setată anterior. Cu alte cuvinte, nu puteți salva o presetare care va regla temperatura imaginii dvs. la o culoare mai caldă, adăugând, să zicem, +500K grade peste ceea ce valoarea corectă din punct de vedere tehnic este capturată de camera dvs., acestea vă permit doar să setați o valoare absolută pentru a înlocui orice temperatură a fost setată înainte.
să ne imaginăm că aveți două imagini diferite pe care trebuie să le procesați – una făcută în aer liber și una făcută în interior. Ambele sunt capturate la o temperatură corectă din punct de vedere tehnic de către DSLR – La, să zicem, 5300k și 3200K grade respectuos, dar ați dori să aibă o distribuție de culoare ușor mai caldă. Cu o valoare presetată relativă, veți putea ajusta valoarea cu orice sumă (sau procent) – din nou, să spunem cu +500K grade pentru a o menține simplă – cu un singur clic, astfel încât presetarea să schimbe valoarea imaginii în interior la 3700k și imaginea în aer liber la 5800K grade. În acest moment, fără o astfel de caracteristică, sunteți blocat la schimbarea temperaturii separat pentru fiecare imagine de unul singur și este în regulă dacă aveți doar două imagini de procesat. Ce se întâmplă dacă aveți douăsprezece sute cu valori de temperatură diferite? Salvarea unei presetări cu o valoare absolută (de, să zicem, 4550K) ar face imaginea în aer liber prea rece, iar imaginea în interior prea caldă.
aceasta este principala critică pe care o am față de presetările Lightroom, altfel sunt o caracteristică extrem de versatilă și de economisire a timpului. Sperăm că Adobe va implementa ceva similar cu presetările de valoare relativă în versiunile viitoare ale Lightroom!