
- lucrul între Lightroom și Photoshop
- Setări Lightroom pentru a lua imagini la Photoshop
- verificați următoarele setări:
- dacă doriți, adăugați Photoshop Elements ca o altă opțiune
- mutarea imaginilor din Lightroom în Photoshop
- mutarea imaginilor din Photoshop în Lightroom
- Lightroom to Photoshop și Back – Training Video
- concluzie
lucrul între Lightroom și Photoshop
mulți fotografi, atât profesioniști, cât și pasionați, au mai multe programe de editare. Și, de cele mai multe ori, aceste două programe sunt Adobe Lightroom și Photoshop sau Photoshop Elements.
dacă sunteți nou la unul sau ambele programe, este posibil să nu vă dați seama cât de frumos sunt concepute pentru a lucra împreună. Astăzi vrem să vă arătăm cum să configurați setările de editare externe în Lightroom și apoi cum să mutați cu ușurință imaginile și să lucrați între Lightroom și Photoshop.

Setări Lightroom pentru a lua imagini la Photoshop
De obicei, Lightroom va *găsi* Photoshop și se leagă cu ea fără a fi nevoie să o facă. Cu toate acestea, există câteva modificări pe care poate doriți să le faceți la Setări și accesați meniul Preferințe pentru a face aceste modificări.
- pe un PC: faceți clic pe Editare în meniul de sus, apoi în jos la Preferințe, apoi fila Editare externă.
- pe un Mac: faceți clic pe Lightroom în colțul din stânga sus, apoi Preferințe, apoi fila Editare externă.
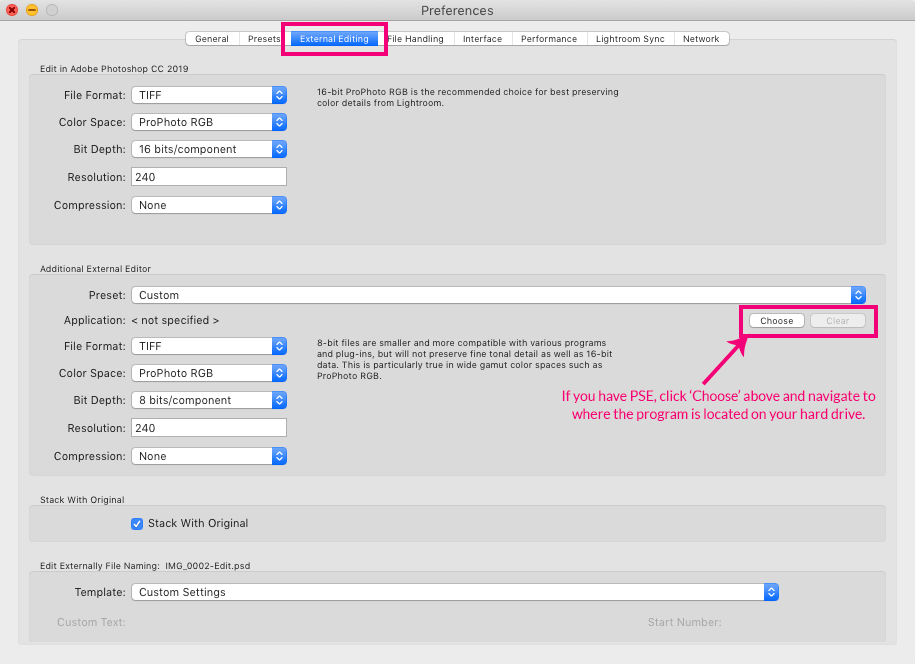
verificați următoarele setări:
- format de fișier – este implicit la a .fișier tif
- Spațiu de culoare-experții LR recomandă să rămână în spațiul de culoare ProPhoto RGB, deoarece imaginea revine la Lightroom. Veți converti la sRGB atunci când exportați.
- adâncime de biți – păstrați acest lucru la 16 biți
- rezoluție – implicit poate fi 240. Puteți să-l schimbați la 300 sau să lăsați așa cum este.
- Compression-None
după ce efectuați modificări, va trebui să reporniți Lightroom, astfel încât atunci când faceți o imagine în Photoshop sau Photoshop Elements, noile setări vor fi în vigoare.
dacă doriți, adăugați Photoshop Elements ca o altă opțiune
Dacă aveți Photoshop Elements în loc de (sau în plus față de) Photoshop, Lightroom îl poate găsi automat așa cum se întâmplă cu Photoshop. Dacă nu, îl puteți adăuga ca editor suplimentar, alegându-l în fila Editare externă.
setările trebuie să fie aceleași ca mai sus, cu excepția faptului că trebuie să modificați adâncimea de biți la 8 biți. O cantitate limitată de editare se poate face în Photoshop Elements la adâncimea de biți 16, dar nu veți putea folosi deloc straturi, așa că aleg să le iau la 8 biți.
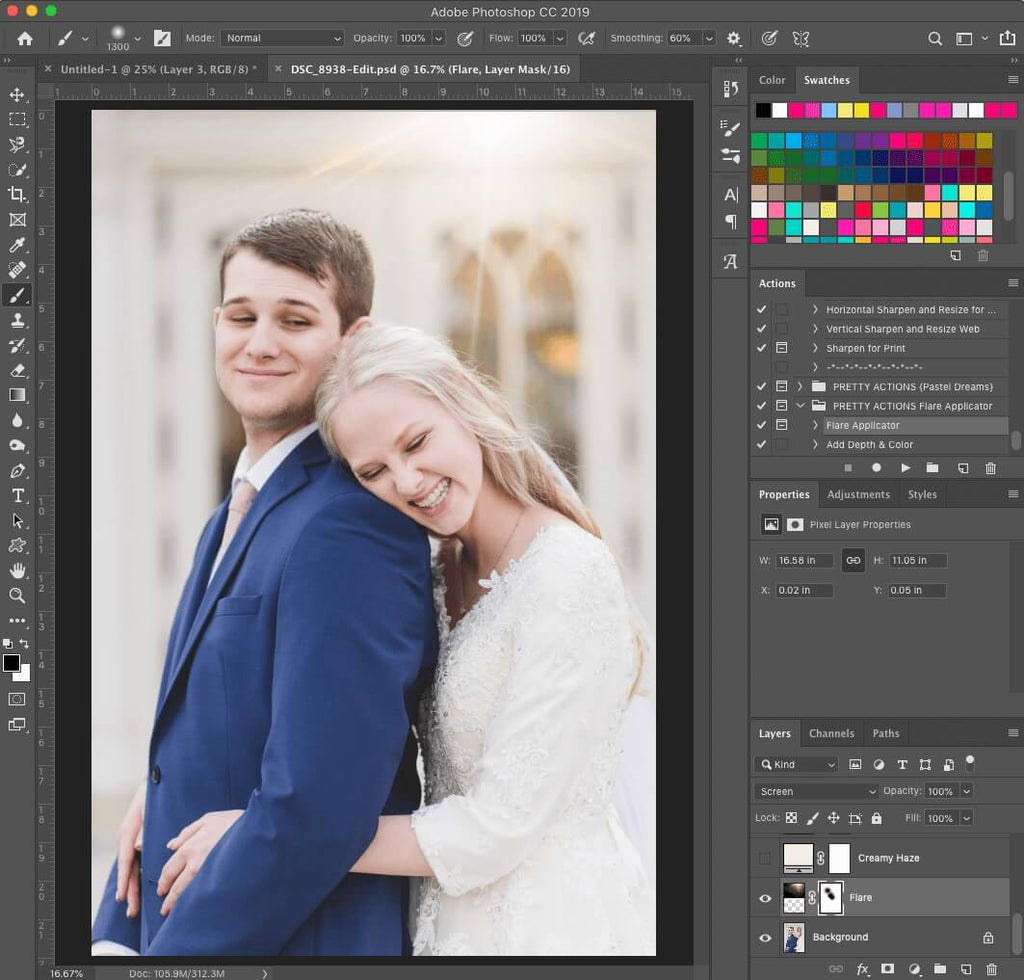
mutarea imaginilor din Lightroom în Photoshop
după actualizarea setărilor editorului extern, imaginile dvs. sunt acum gata să se deplaseze între programe. Și luarea unei imagini de la Lightroom la Photoshop sau Photoshop Elements va fi foarte ușoară.
în modulul dezvoltare, evidențiați imaginea pe care doriți să o luați în Photoshop și apăsați Cmd / Ctrl + E. Photoshop sau Photoshop Elements se vor deschide apoi și imaginea dvs. se va încărca. Imaginea va fi o fi orice tip de fișier ați specificat în preferințele Lightroom de mai sus. Fișierul implicit este un .fișier tif.
de asemenea, puteți să faceți clic dreapta pe imagine și să alegeți Edit In>Photoshop CC sau Photoshop Elements sau puteți alege Photo>Edit In>Photoshop CC sau Photoshop Elements.

mutarea imaginilor din Photoshop în Lightroom
una dintre cele mai bune părți ale realizării unei imagini din Lightroom în Photoshop folosind pașii de mai sus este că atunci când veți avea acces la imagine cu modificările Photoshop în Lightroom când ați terminat.
când ați terminat de editat imaginea în Photoshop, salvați-o folosind comanda rapidă de la tastatură Cmd / Ctrl + S. în câteva minute de la salvare, dvs.fișier tif cu ajustările Photoshop, acesta va fi disponibil în Lightroom.
de aici, puteți face ajustări suplimentare imaginii dvs. înapoi în Lightroom, inclusiv presetări Lightroom, perii și filtre. Când ați terminat, exportați imaginea din Lightroom pentru a îmbina toate modificările împreună!
dacă sunteți mai mult un cursant vizual, avem un fantastic Lightroom la Photoshop și înapoi Video care vă va plimba prin procesul. Bucurați-vă!
Lightroom to Photoshop și Back – Training Video
concluzie
Lightroom și Photoshop sunt două programe de editare total diferite, fiecare cu puncte forte și puncte slabe diferite. Posibilitatea de a vă deplasa cu ușurință între ele vă va permite să profitați de punctele lor forte și veți funcționa perfect împreună pentru a vă permite să creați cele mai bune imagini pentru dvs. și pentru ceilalți!
Lectură suplimentară: 3 setări Lightroom pentru a schimba chiar acum!
aveți întrebări despre cum să faceți imagini între Lightroom și Photoshop? Lasă-ne un comentariu mai jos – ne-ar plăcea să auzim de la tine! Și vă rugăm să partajați această postare folosind butoanele de partajare socială (Apreciem cu adevărat)!
