În acest tutorial, vom crea efectul clasic al liniei de scanare TV sau efectul de intercalare. Acest lucru oferă o senzație rece imaginii. Acesta este un mod rapid și ușor de a oferi o fotografie și un aspect hi-tech interesant sau doar pentru a adăuga un interes vizual. Acest lucru vine într-adevăr din stilul clasic/vintage pe care l-ați vedea pe televizoarele vechi. Acest lucru provine dintr-unul dintre tutorialele mele originale despre PhotoshopCAFE, dar îi oferim câteva răsuciri la final cu câteva opțiuni mai avansate.
vizionați videoclipul și citiți tutorialul descărcați gratuit modelul setat în partea de jos a paginii
Pasul 1: realizarea modelului
să ne pregătim liniile. Creați un document nou 1 XTX 2 pixeli pentru linii foarte mici strânse pentru res scăzut. putem varia înălțimea pentru linii mai grase, lățimea poate fi setată la 1. Păstrați alb ca culoare de fundal.
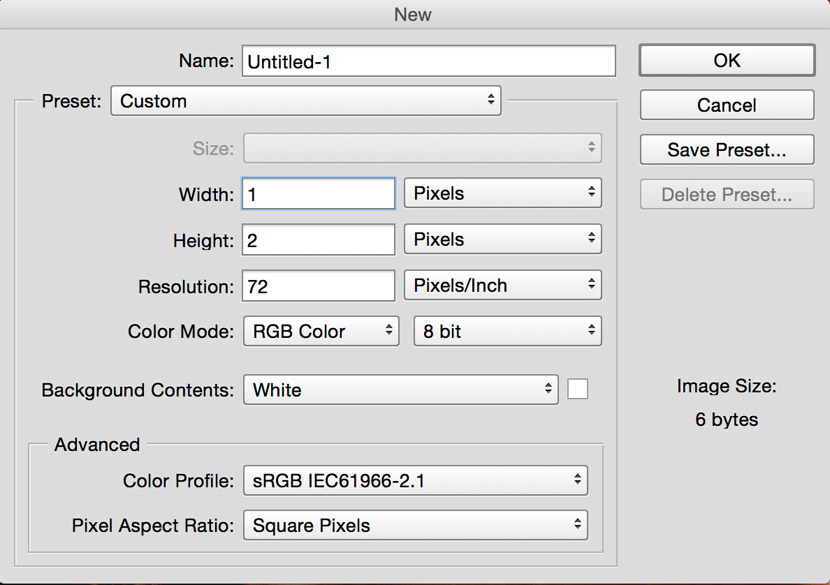
Pasul 2
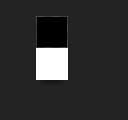
cu culoarea din prim-plan setată la negru, luați instrumentul creion și pictați jumătatea superioară a imaginii.
Pasul 3
Edit>definiți modelul
această casetă va apărea, denumiți modelul. Când definiți un model, acesta este salvat în bibliotecă pentru utilizare ulterioară. Faceți clic pe ok
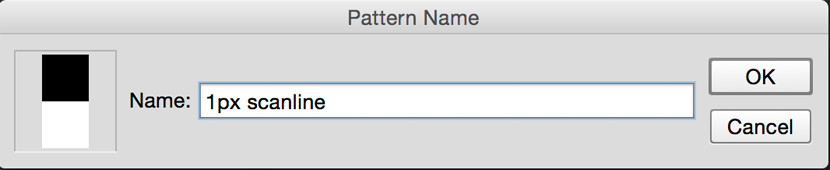
de obicei fac o serie de modele diferite în acest moment, astfel încât să pot avea grosimi diferite de linii, mai ales dacă lucrați cu imagini de înaltă rezoluție, 2px va fi prea mic. Construiți o bibliotecă decentă de dimensiuni.
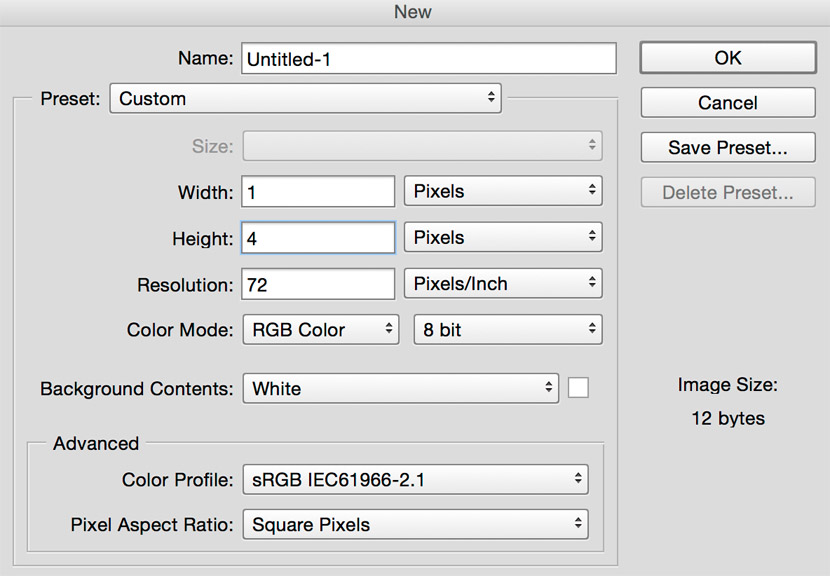
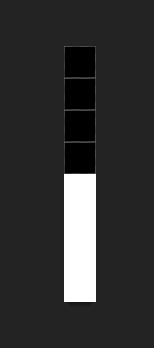
Pasul 4: Folosind modelul
Deschideți imaginea la care doriți să adăugați liniile de scanare. Folosesc unul de la Dollar Photo Club aici.

Pasul 5
creați un nou strat gol deasupra imaginii.
apăsați Shift backspace (Shift+Del pe Mac) pentru a deschide caseta de dialog umplere.
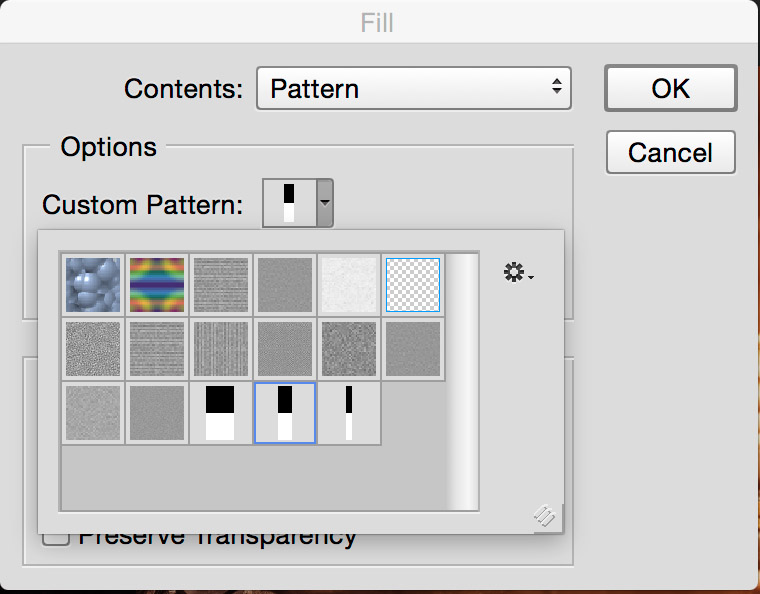
faceți modelul conținutului și selectați modelul nostru de linie de scanare în fila model personalizat.
Faceți clic pe ok și veți vedea un model ca acesta.
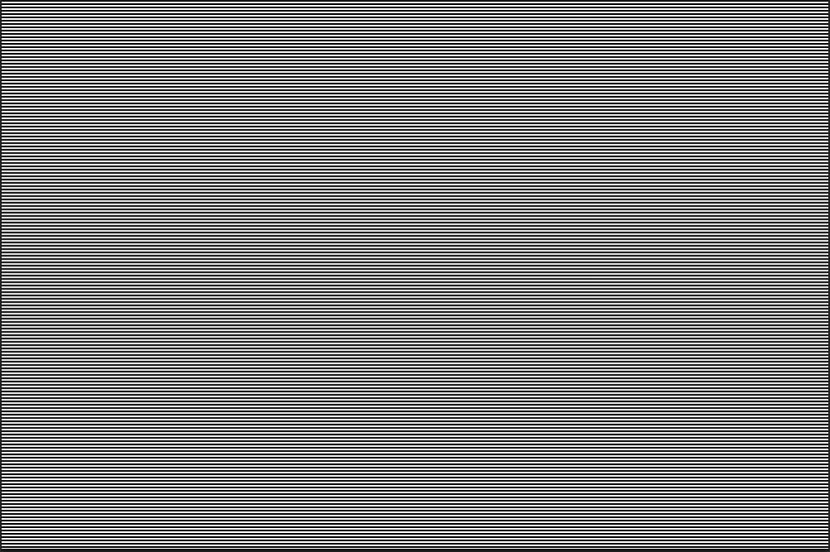
Pasul 6
acum pentru ao afișa.
schimbați modul de amestecare și (opțional) reduceți opacitatea până când arată bine
iată rezultatele unor moduri diferite de amestecare.
Overlay
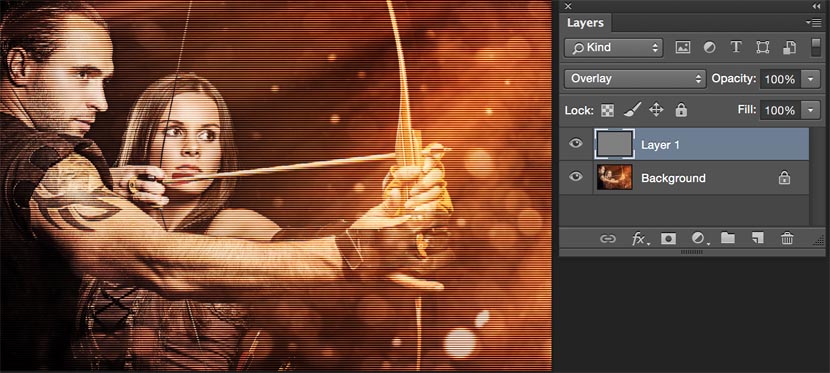
lumina moale
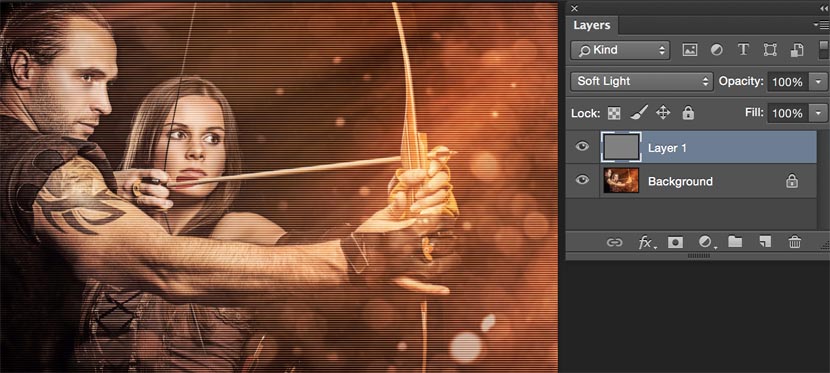
ecran
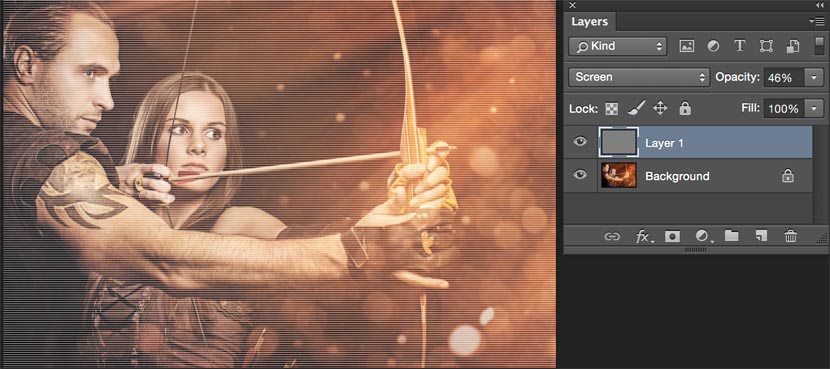
intra in-the-știu!
bucurați-vă de tutorialele noastre? Alăturați-vă listei noastre pentru a primi mai multe tutoriale și sfaturi despre Photoshop. Obțineți tutoriale exclusive, reduceri și super ghiduri gratuite. Fără spam, tot conținutul, nu mai mult de o dată pe săptămână.
credit suplimentar
Să mergem acum și să facem un pas mai departe dacă doriți. Vom face ca liniile să apară doar acolo unde sunt întunecate și să protejeze fețele. Nu vă temeți, nu vor fi necesare selecții.
setați stratul de linie de scanare la modul de amestecare suprapusă.
în partea de jos a panoului Straturi, faceți clic pe fx (unde adăugați un stil de strat)
alegeți opțiunile de amestecare
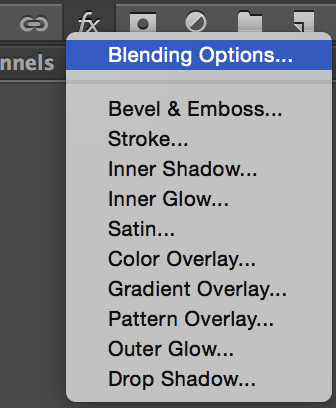
acum suntem în opțiunile avansate de amestecare. Veți vedea caseta de dialog ca aceasta.
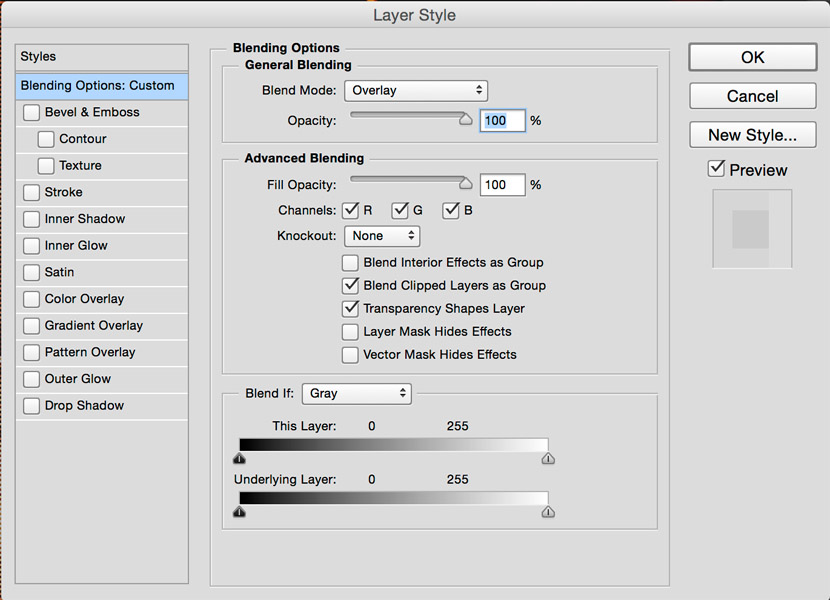
în partea de jos, glisați glisorul alb spre stânga pentru a ascunde efectul de evidențiere. Țineți apăsată tasta Alt / Opțiune pentru a vărsa triunghiul și a crea un amestec neted.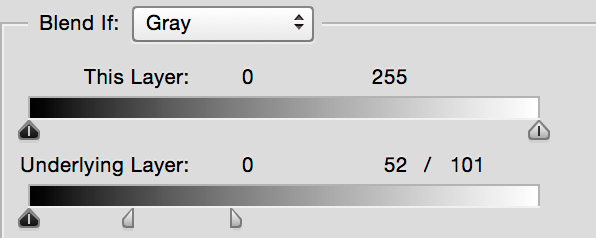

descărcați gratuit photoshopCAFE-Patterns
sper că v-a plăcut acest tutorial photoshopCAFE. Adauga un comentariu de du-te la forumurile noastre și lasă-mă să știu ce ați dori să învețe!
ne vedem la cafenea
Colin
CS6 Superguide
toate informațiile CS6 și mai mult este disponibil ca o revista PDF numit CS6 Superguide. Dacă sunteți pe lista noastră, o veți primi GRATUIT prin e-mail imediat ce va fi disponibilă. Dacă nu, înscrieți-vă acum și obțineți Superguide CS6 gratuit. Sau faceți clic pe imaginea de mai jos.
-
nu am putut obține liniile să apară fără a stabili un strat superior care blochează imaginea.
-
rotiți umplerea stratului superior la 0%. Acest lucru ar trebui să păstreze stilul stratului, dar să facă conținutul său invizibil.
-
-
Multumesc, acest lucru ma salvat de ore de bumbling în jurul valorii de!
-
permisiunea de a partaja tutoriale
-
partajarea ca în:
1. Partajarea link-uri de pe pagina dvs.,sau social media? Desigur, vă mulțumesc!
2. Încorporarea video de pe pagina ta? absolut.
3. Tăierea și lipirea textului în altă parte? Acest lucru nu este permismultumesc!
-
-
îmi place de editare foto, efect bun , dar Photoshop este prea greu pentru mine să învețe pentru astfel de efecte eu folosesc doar aplicații sau trimit fotografiile mele la servicii de retușare foto online, cum ar fi FixThePhoto
-
copiați și lipiți modelul în pasul 5 pe nou strat peste imagine. modificați modul de opacitate pentru a multiplica și 40%. făcut.
-
tutorial Fantastic! Ușor de înțeles și dă exact efectul pe care îl căutam (spre deosebire de alte tutoriale pe care le-am găsit pe alte site-uri web)