- 12/21/2020
- 6 minute pentru a citi
-
-
 m
m -
 V
V -
 m
m -
 s
s -
 t
t -
+2
-
se aplică la:  serviciul Power BI pentru utilizatorii de afaceri
serviciul Power BI pentru utilizatorii de afaceri  serviciul Power BI pentru designeri& Dezvoltatori
serviciul Power BI pentru designeri& Dezvoltatori  Power BI Desktop
Power BI Desktop  necesită licență Pro sau Premium
necesită licență Pro sau Premium
Acest articol arată cum să detaliați într-un visual în serviciul Microsoft Power BI. Folosind drill down și drill up pe punctele dvs. de date, puteți explora detalii detaliate despre datele dvs.
- burghiul necesită o ierarhie
- aflați ce imagini pot fi forate
- Aflați cum să detaliați în jos și în sus
- două moduri de a accesa caracteristicile de foraj
- Drill pathways
- Drill down toate câmpurile dintr-o dată
- Expand toate câmpurile dintr-o dată
- Drill down un câmp la un moment dat
- Expand toate și extinde un câmp la un moment dat
- arată datele în timp ce detalia
- considerații și limitări
burghiul necesită o ierarhie
când un vizual are o ierarhie, puteți detalia pentru a dezvălui detalii suplimentare. De exemplu, s-ar putea să aveți un vizual care să privească numărul de medalii olimpice printr-o ierarhie formată din sport, disciplină și eveniment. În mod implicit, vizualul ar arăta numărul de medalii în funcție de sport: gimnastică, schi, acvatică și așa mai departe. Dar, pentru că are o ierarhie, selectarea unuia dintre elementele vizuale (cum ar fi o bară, o linie sau o bulă), ar afișa o imagine din ce în ce mai detaliată. Selectarea elementului acvatic vă va arăta date pentru înot, scufundări și polo pe apă. Selectarea elementului de scufundare vă va arăta detalii pentru rampă de lansare, platformă și evenimente de scufundări sincronizate.
datele sunt un tip unic de ierarhie. Designerii de rapoarte adaugă adesea ierarhii de date la imagini. O ierarhie comună a datei este una care conține Anul, trimestrul, luna și ziua.
aflați ce imagini pot fi forate
nu sunteți sigur ce imagini Power BI conțin o ierarhie? Treceți peste un vizual. Dacă vedeți o combinație a acestor controale de foraj în partea de sus, vizualul dvs. are o ierarhie.
![]()
Aflați cum să detaliați în jos și în sus
în acest exemplu folosim o hartă a copacilor care are o ierarhie formată din teritoriu, oraș, cod poștal și numele magazinului. Treemap, înainte de foraj, se uită la totalul unităților vândute în acest an pe teritoriu. Teritoriul este nivelul superior al ierarhiei.
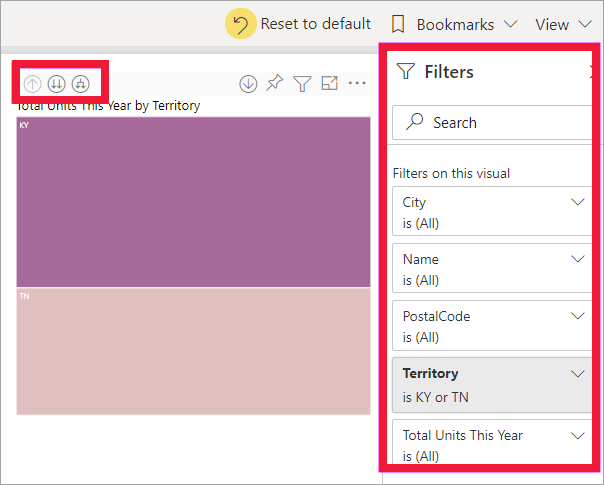
două moduri de a accesa caracteristicile de foraj
aveți două moduri de a accesa caracteristicile de foraj-jos, drill-up, și extinde pentru vizuale care au ierarhii. Încercați-le pe amândouă și folosiți-l pe cel care vă place cel mai mult.
-
primul mod: treceți peste un vizual pentru a vedea și de a folosi pictogramele. Porniți mai întâi drill down selectând săgeata în jos. Fundalul gri vă permite să știți că drill down este activ.

-
al doilea mod: Faceți clic dreapta pe un vizual pentru a dezvălui și de a folosi meniul.

Drill pathways
Drill down toate câmpurile dintr-o dată
![]()
aveți mai multe moduri de a detalia în vizual. Selectarea pictogramei săgeată dublă ![]() pictograma de găurire vă duce la nivelul următor din ierarhie. Dacă vă uitați la nivelul teritoriului pentru Kentucky și Tennessee, puteți detalia până la nivelul orașului pentru ambele state, apoi la nivelul codului poștal pentru ambele state și, în cele din urmă, la nivelul numelui magazinului pentru ambele state. Fiecare pas din cale vă arată informații noi.
pictograma de găurire vă duce la nivelul următor din ierarhie. Dacă vă uitați la nivelul teritoriului pentru Kentucky și Tennessee, puteți detalia până la nivelul orașului pentru ambele state, apoi la nivelul codului poștal pentru ambele state și, în cele din urmă, la nivelul numelui magazinului pentru ambele state. Fiecare pas din cale vă arată informații noi.

selectați pictograma drill-up![]() până când veți reveni la „Total unități în acest an pe teritoriu”.
până când veți reveni la „Total unități în acest an pe teritoriu”.
Expand toate câmpurile dintr-o dată
![]()
Expand adaugă un nivel ierarhic suplimentar la vizualizarea curentă. Deci, dacă vă uitați la nivelul teritoriului, puteți extinde toate frunzele actuale din copac în același timp. Primul dvs. exercițiu adaugă date despre oraș atât pentru KY, cât și pentru TN. Următorul exercițiu adaugă date de cod poștal atât pentru KY, cât și pentru TN și păstrează și datele orașului. Fiecare pas în calea vă arată aceleași informații și adaugă la un nivel de informații noi.

Drill down un câmp la un moment dat
-
selectați pictograma drill-down pentru ao activa
 .
.acum aveți opțiunea de foraj în jos un câmp la un moment dat prin selectarea unui element vizual. Exemple de elemente vizuale sunt: bar, bubble și leaf.
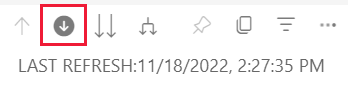
dacă nu activați drill down, selectarea unui element vizual (cum ar fi o bară, o bulă sau o frunză) nu va detalia. În schimb, va filtra încrucișat celelalte diagrame de pe pagina raportului.
-
selectați frunza pentru TN. Treemap arată acum toate orașele și teritoriile din Tennessee, care au un magazin.
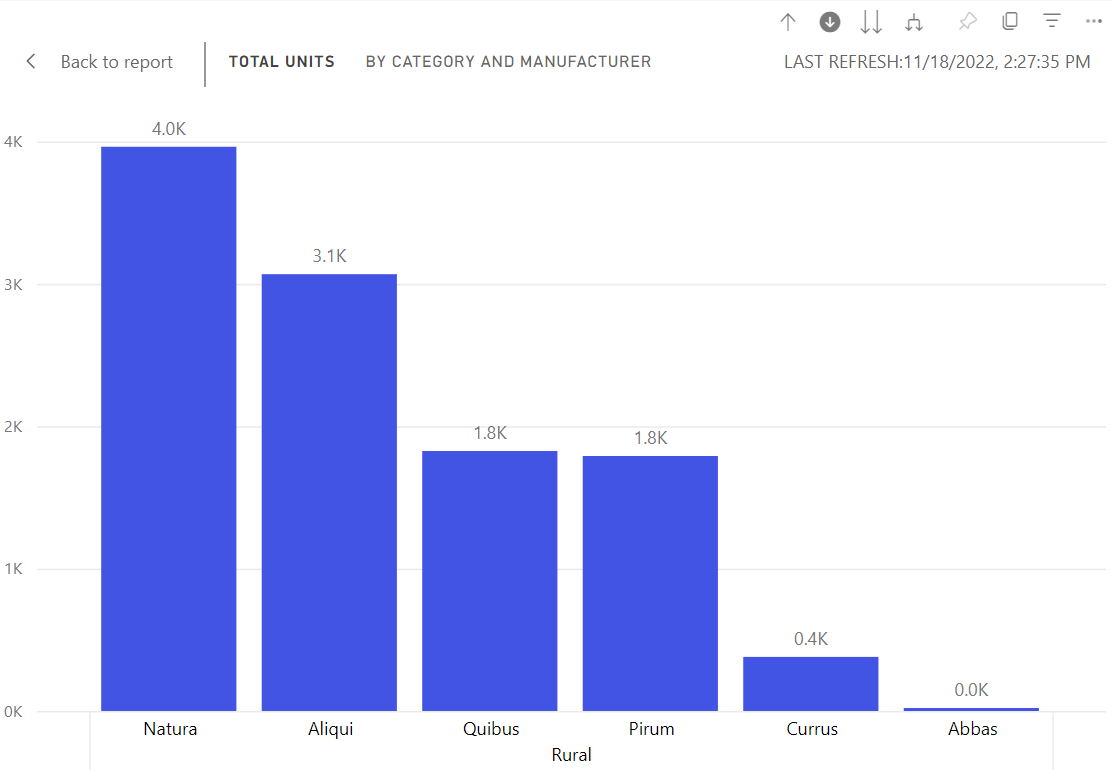
-
În acest moment, puteți:
-
Continuați forarea în Tennessee.
-
Drill jos pentru un anumit oraș din Tennessee.
-
extinde în schimb.
să continuăm să detaliem câte un câmp pe rând. Selectați Knoxville, TN. Treemap-ul dvs. arată acum Codul poștal pentru magazinul dvs. din Knoxville.

observați că titlul se schimbă pe măsură ce detaliați și faceți o copie de rezervă din nou.
și detaliați încă un câmp. Selectați codul poștal 37919 și detaliați pentru a stoca numele.
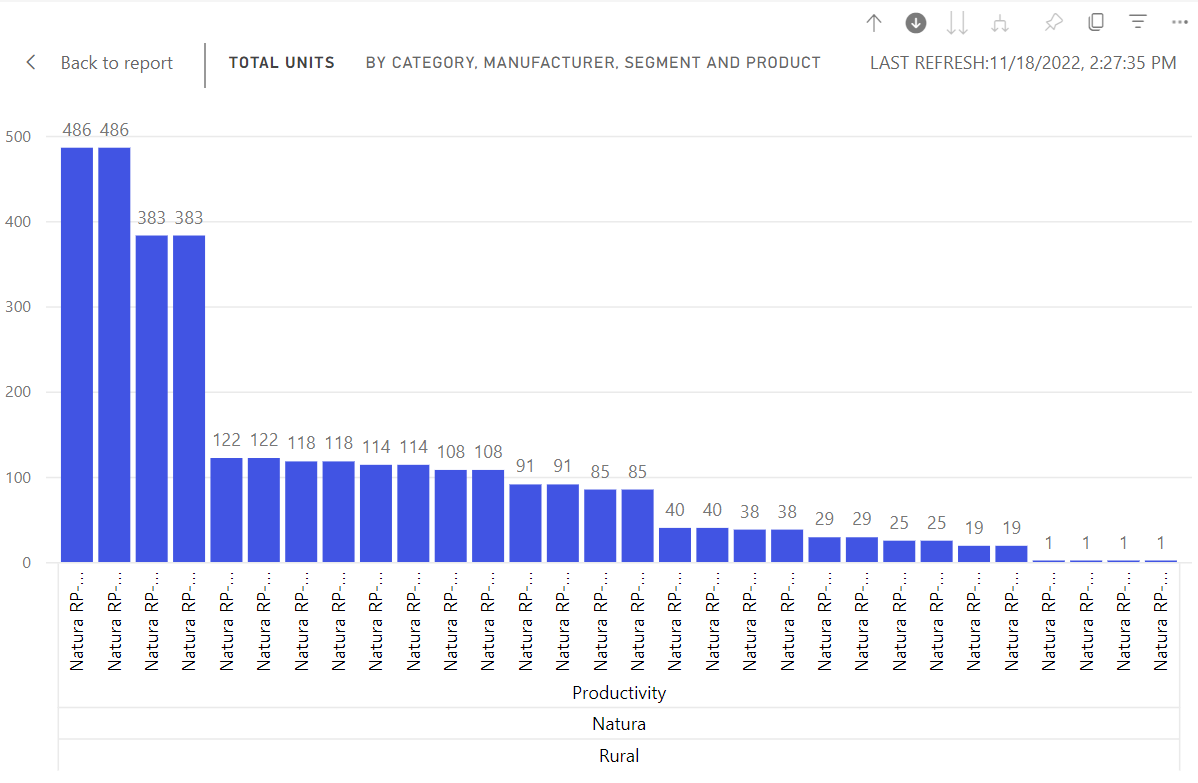
pentru aceste date particulare, găurirea tuturor nivelurilor simultan poate să nu fie interesantă. Să încercăm să ne extindem.
-
Expand toate și extinde un câmp la un moment dat
având un treemap care ne arată doar un cod poștal sau doar un nume de magazin nu este informativ. Deci, să extindem un nivel în ierarhie.
-
Mai întâi, trageți înapoi până la nivelul codului poștal.
-
cu treemap activ, selectați pictograma expand down
 . Treemap-ul dvs. arată acum două niveluri ale ierarhiei: codul poștal și numele magazinului.
. Treemap-ul dvs. arată acum două niveluri ale ierarhiei: codul poștal și numele magazinului.
-
pentru a vedea toate cele patru niveluri ierarhice de date pentru Tennessee, selectați săgeata drill-up până când ajungeți la al doilea nivel, total unități în acest an pe teritoriu și oraș.

-
asigurați-vă că drill down este încă pornit,
 și selectați pictograma expand down
și selectați pictograma expand down  . Treemap-ul dvs. arată acum același număr de frunze (cutii), dar fiecare frunză are detalii suplimentare. În loc să arate doar orașul și statul, acum ne arată și Codul poștal.
. Treemap-ul dvs. arată acum același număr de frunze (cutii), dar fiecare frunză are detalii suplimentare. În loc să arate doar orașul și statul, acum ne arată și Codul poștal.
-
selectați pictograma extinde în jos încă o dată pentru a afișa toate cele patru niveluri ierarhie de detaliu pentru Tennessee pe treemap dumneavoastră. Treceți peste o frunză pentru a vedea și mai multe detalii.
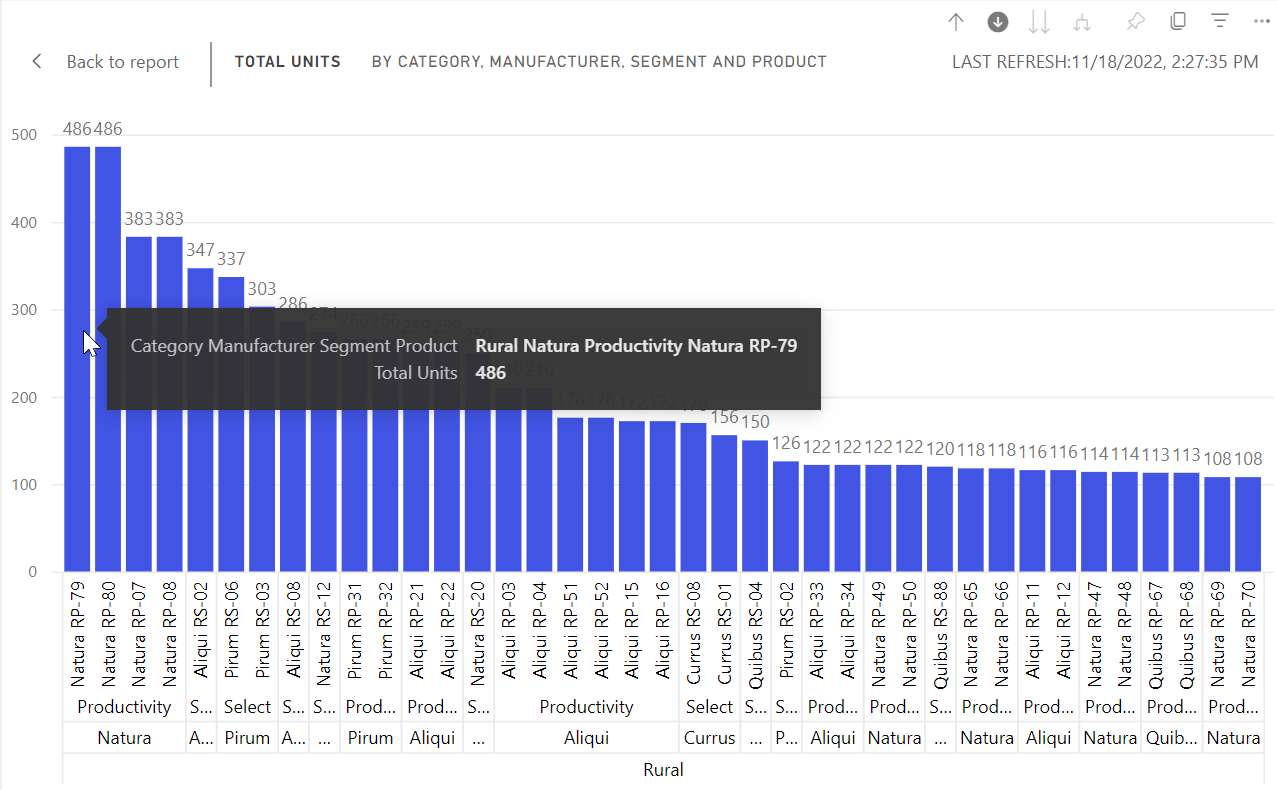
arată datele în timp ce detalia
utilizați arată ca un tabel pentru a obține o privire în spatele scenei. De fiecare dată când detaliați sau extindeți, arată ca un tabel afișează datele utilizate pentru a construi vizual. Acest lucru vă poate ajuta să înțelegeți modul în care ierarhiile, forarea și extinderea lucrează împreună pentru a construi imagini.
în colțul din dreapta sus, selectați Mai multe acțiuni (…), apoi selectați Afișare ca tabel.
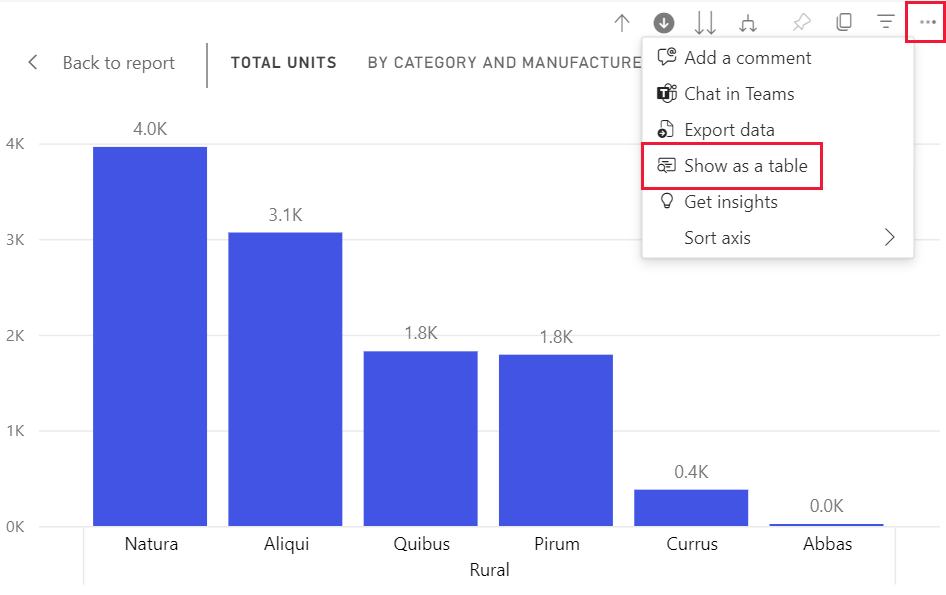
Power BI deschide harta copacilor astfel încât să umple pânza. Datele care alcătuiesc treemap afișează sub vizual.

cu vizualul singur în pânză, continuați forarea. Urmăriți modificarea datelor din tabel pentru a reflecta datele utilizate pentru a crea harta arborelui. Tabelul de mai jos prezintă rezultatele de foraj în jos toate câmpurile dintr-o dată de la teritoriu pentru a stoca numele. Primul tabel reprezintă nivelul superior al ierarhiei, harta copacilor arătând două frunze, una pentru KY și una pentru TN. Următoarele trei tabele reprezintă Datele treemap pe măsură ce detaliați toate nivelurile simultan-de la teritoriu la oraș până la Codul poștal până la numele magazinului.

observați că totalurile sunt aceleași pentru oraș, cod poștal și nume. Potrivirea totalurilor nu va fi întotdeauna cazul. Dar pentru aceste date, există un singur magazin în fiecare cod poștal și în fiecare oraș.
considerații și limitări
-
în mod implicit, forarea nu va filtra alte imagini dintr-un raport. Cu toate acestea, proiectantul raport poate schimba acest comportament implicit. Pe măsură ce găuriți, uitați-vă dacă celelalte imagini de pe pagină sunt filtrare încrucișată sau evidențiere încrucișată.
-
vizualizarea unui raport care a fost partajat cu dvs. necesită o licență Power BI Pro sau Premium sau pentru ca raportul să fie stocat în capacitate Power BI Premium. Ce licență am?
Visuals in Power BI reports
Power BI – concepte de bază
Mai multe întrebări? Încercați comunitatea Power BI