Dacă ați uitat parola de conectare Pentru Windows 10 și nu v-ați putut conecta la computer, luați-o ușor. Există câteva metode eficiente care vă permit să resetați parola Windows 10 fără pierderi de date sau corupție pe computer. Acum, în această postare, vă vom arăta cum să resetați sau să ștergeți parola uitată Windows 10 cu BootCD-ul lui Hiren.
sfaturi: Hiren ‘ s BootCD este un instrument vechi, dar puternic, care conține diverse programe de diagnosticare, care vă ajută să rezolvați diverse probleme ale computerului, cum ar fi infecția cu virus, eșecul hard diskului, recuperarea datelor, resetarea parolei și așa mai departe.
cum se resetează/șterge parola Windows 10 cu Hiren ‘ s BootCD
urmați cei trei pași principali.
Pasul 1: Obțineți BootCD-ul lui Hiren.
trebuie mai întâi să descărcați .fișier zip de BootCD Hiren de pe site-ul său oficial: https://www.hirensbootcd.org/download/, și apoi se extrage .fișier zip, astfel încât să puteți obține un fișier imagine ISO de BootCD Hiren lui. Ardeți fișierul ISO într-o unitate flash CD (sau USB) utilizând un program de ardere, cum ar fi ISO2Disc sau altul. Trebuie să efectuați procesele de descărcare și ardere pe un alt computer accesibil, deoarece computerul Windows 10 nu este accesibil chiar acum din cauza parolei uitate.
Pasul 2: Porniți computerul de la Hiren ‘ s BootCD.
introduceți CD-ul de boot Hiren pe care tocmai l-ați intrat în computerul Windows 10, pentru care veți reseta parola și setați computerul să pornească de pe CD. În acest proces, va trebui să schimbați ordinea de pornire în BIOS pentru a seta CD/DVD-ROM ca primul dispozitiv de pornire. Dacă computerul dvs. vine cu firmware UEFI, va trebui, de asemenea, să dezactivați temporar boot-ul securizat în BIOS.
Pasul 3: resetați (sau ștergeți) parola Windows 10 cu BootCD-ul lui Hiren.
1) după ce computerul pornește de la Hiren ‘ s BootCD, ar trebui să apară următorul ecran. Selectați Offline NT/2000/XP / Vista / 7 Password Changer utilizând tastele săgeată sus și jos de pe tastatură, apoi apăsați tasta Enter.
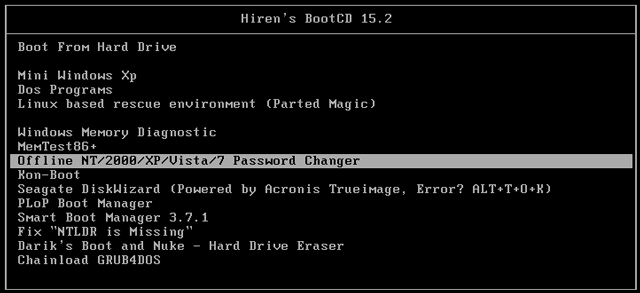
2) Când vedeți multe linii de text care rulează rapid pe ecran, nu trebuie să faceți nimic și așteptați. Apoi va lista toate partițiile hard diskului computerului și trebuie să selectați partiția în care este instalat Windows 10. În general, partiția mai mare este partiția dvs. Ca și în cazul meu, Partiția 1 este partiția mea Windows 10. Așa că am tip 1 și apăsați tasta Enter.
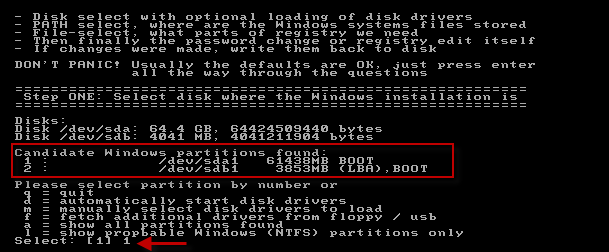
3) Apoi vi se cere să selectați calea și fișierele de registry. Calea implicită afișată pe ecran va fi corectă, deci trebuie doar să apăsați tasta Enter pentru a confirma acest lucru.
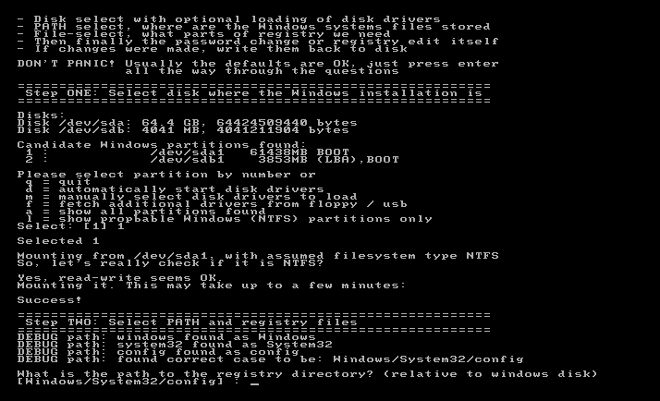
4) Apoi vi se cere să selectați ce parte a registrului să se încarce. Tastați 1 pentru a alege opțiunea implicită: resetarea parolei și apăsați tasta Enter.
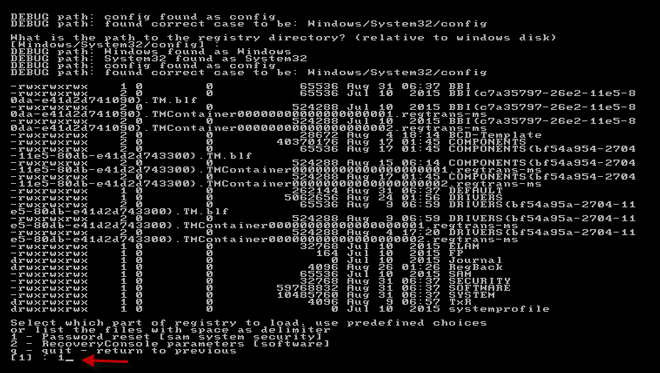
5) meniul interactiv principal chntpw afișează și sunteți întrebat ce doriți să faceți. Apăsați tasta Enter pentru a selecta alegerea implicită: 1 – Editați datele utilizatorului și parolele.
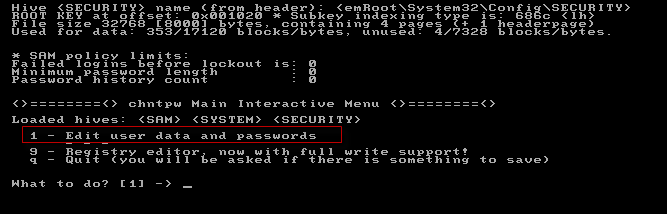
6) Acum listează toate conturile de utilizator locale existente pe Windows 10. Introduceți numele de utilizator a cărui parolă ați uitat și apăsați Enter. În cazul meu, l-am tastat pe Jack.
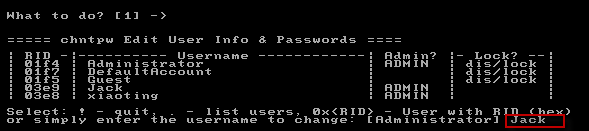
7) ecranul afișează meniul Editare utilizator. Dacă doriți să ștergeți parola de utilizator, tastați 1 și apăsați Enter, astfel încât parola va fi ștearsă. Dacă doriți să resetați parola, tastați 2 și apăsați Enter. Apoi, tastați o nouă parolă și apăsați Enter, astfel încât parola de utilizator va fi schimbată la cea nouă.
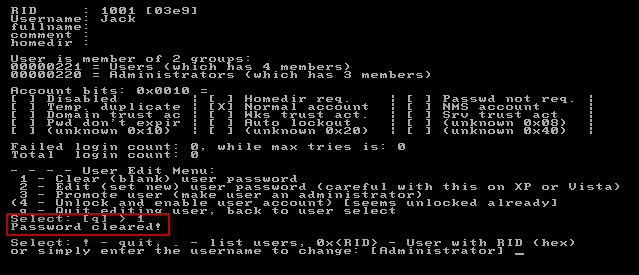
8) acum că parola de utilizator Windows 10 este resetată sau ștearsă, tastați ! și apăsați tasta Enter pentru a ieși din meniul editorului de utilizator de pe ecran.
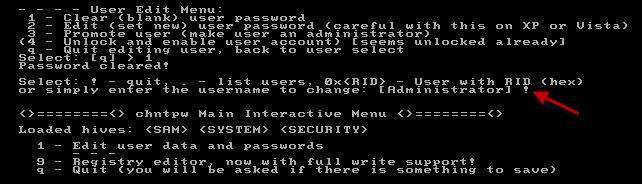
9) apoi tastați q și apăsați Enter pentru a ieși din meniul interactiv principal chntpw de pe ecran.
10) ultimul pas important. Tastați y și apăsați tasta Enter pentru a salva modificările de resetare a parolei.
11) ați terminat. Acum Puteți elimina BootCD-ul Hiren și reporniți computerul. De data aceasta computerul dvs. va porni normal de pe unitatea de sistem, apoi vă puteți conecta la Windows 10 fără o parolă sau cu noua parolă pe care ați setat-o.
după cum puteți vedea, puteți șterge sau reseta cu succes parola de utilizator locală Windows 10 cu BootCD-ul lui Hiren, deși pașii sunt puțin cam mult. Hiren ‘ s BootCD este un instrument vechi care a fost proiectat inițial Pentru Windows 7/XP/Vista și nu a fost actualizat de ani de zile, așa că uneori, dar nu întotdeauna, nu funcționează pentru resetarea parolei Windows 10. Dacă nu vă este ușor să utilizați BootCD-ul Hiren sau dacă BootCD-ul Hiren nu funcționează Pentru Windows 10, puteți utiliza instrumentul mai ușor de utilizat: Windows Password Refixer pentru a reseta sau șterge parola Windows 10.
înrudite: Cum să resetați parola uitată Windows 10 cu un CD de Boot