om du glömde inloggningslösenordet för Windows 10 och inte kunde logga in på din dator, ta det lugnt. Det finns några effektiva metoder som låter dig återställa Windows 10-lösenord utan dataförlust eller korruption på din dator. Nu i det här inlägget visar vi dig hur du återställer eller rensar glömt Windows 10-lösenord med Hirens BootCD.
Tips: Hirens BootCD är ett gammalt men kraftfullt verktyg som innehåller olika diagnostiska program som hjälper dig att lösa olika PC-problem, som virusinfektion, hårddiskfel, dataåterställning, återställning av lösenord och så vidare.
så här återställer du/rensar Windows 10-lösenordet med Hirens BootCD
Följ de tre huvudstegen.
Steg 1: Hämta Hirens BootCD.
Du måste först ladda ner .zip-fil av Hiren BootCD från sin officiella webbplats: https://www.hirensbootcd.org/download/, och sedan extrahera .zip-fil så att du kan få en ISO-bildfil av Hirens BootCD. Bränn ISO-filen till en CD (eller USB) flash-enhet med ett brinnande program, som ISO2Disc eller annat. Du måste utföra nedladdnings-och bränningsprocesserna på en annan tillgänglig dator eftersom din Windows 10-dator inte är tillgänglig just nu på grund av Glömt lösenord.
steg 2: Starta datorn från Hirens BootCD.
sätt i Hirens boot-CD som du just har kommit in i din Windows 10-dator, för vilken du återställer lösenordet och ställer in datorn för att starta från CD-skivan. I den här processen måste du ändra startordningen i BIOS för att ställa in CD/DVD-ROM som den första startenheten. Om din dator levereras med UEFI-firmware måste du också inaktivera Secure Boot tillfälligt i BIOS.
steg 3: Återställ (eller rensa) Windows 10-lösenord med Hirens BootCD.
1) när datorn startar från Hirens BootCD ska följande skärm visas. Välj Offline NT/2000/XP / Vista / 7 Password Changer med upp-och nedpilarna på tangentbordet och tryck sedan på Enter-tangenten.
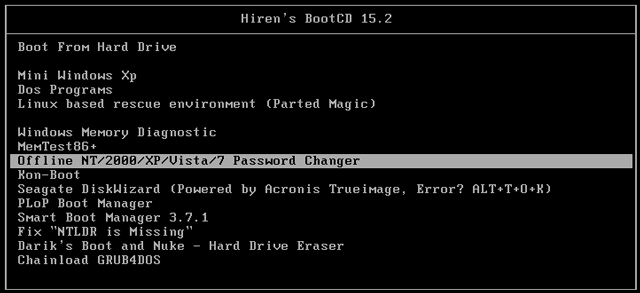
2) när du ser många textrader som snabbt går ner på skärmen behöver du inte göra någonting och bara vänta. Då kommer det att lista alla partitioner på datorns hårddisk, och du måste välja den partition där din Windows 10 är installerad. Generellt är den större partitionen din Windows-partition. Som i mitt fall är partition 1 min Windows 10-partition. Så jag skriver 1 och trycker på Enter-tangenten.
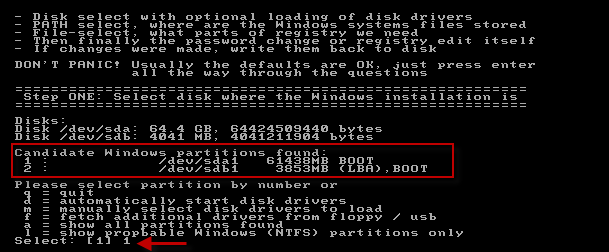
3) då blir du ombedd att välja sökväg och registerfiler. Standardvägen som visas på skärmen kommer att vara korrekt, så du behöver bara trycka på Enter för att bekräfta det.
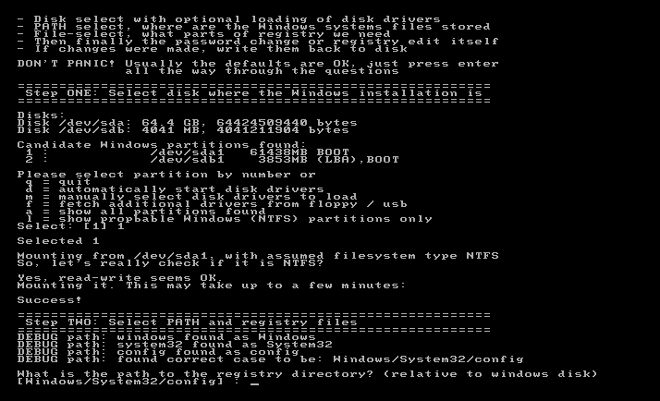
4) då blir du ombedd att välja vilken del av registret som ska laddas. Skriv 1 för att välja standardvalet: återställning av lösenord och tryck på Enter-tangenten.
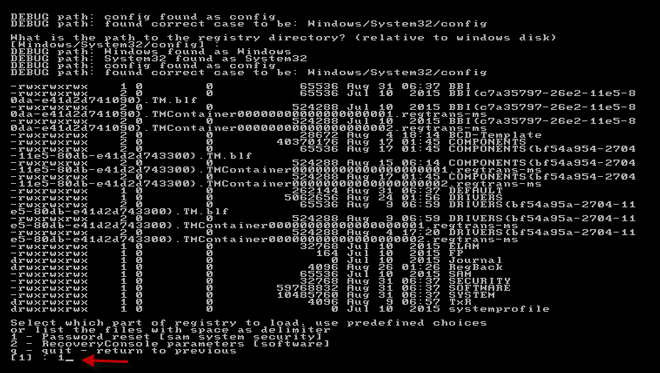
5) chntpw-Huvudmenyn visas och du blir frågad vad du vill göra. Tryck på Enter för att välja standardvalet: 1-Redigera användardata och lösenord.
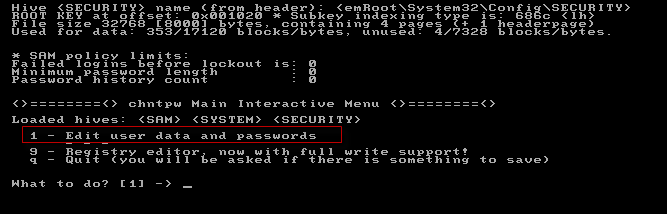
6) nu listas alla lokala användarkonton som finns på din Windows 10. Skriv in användarnamnet vars lösenord du har glömt och tryck på Enter. I mitt fall skrev jag Jack.
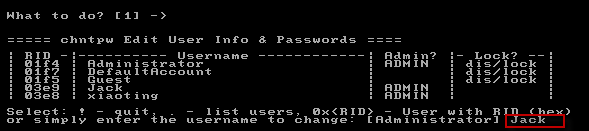
7) på skärmen visas menyn Användarredigering. Om du vill rensa användarlösenordet skriver du 1 och trycker på Enter så att lösenordet rensas. Om du vill återställa lösenordet skriver du 2 och trycker på Enter. Skriv sedan ett nytt lösenord och tryck på Enter, så användarlösenordet ändras till det nya.
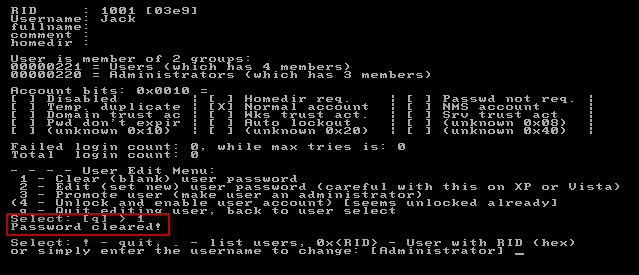
8) Nu när ditt Windows 10-användarlösenord återställs eller rensas, skriv ! och tryck på Enter för att avsluta Användarredigeringsmenyn på skärmen.
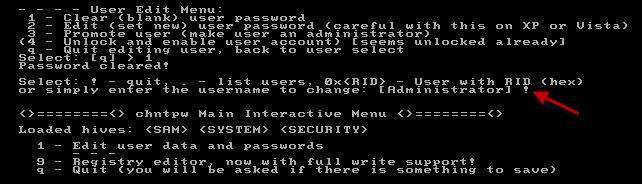
9) skriv sedan q och tryck på Enter för att lämna chntpw Main Interactive-menyn på skärmen.
10) det sista och viktiga steget. Skriv y och tryck på Enter för att spara dina lösenordsåterställningsändringar.
11) Du är klar. Nu kan du ta bort Hirens BootCD och starta om datorn. Den här gången startar din dator normalt från systemenheten och sedan kan du logga in på Windows 10 utan lösenord eller med det nya lösenordet du ställer in.
som du kan se kan du rensa eller återställa Windows 10 lokala användarlösenord med Hirens BootCD, även om stegen är lite mycket. Hirens BootCD är ett gammalt verktyg som ursprungligen designades för Windows 7/XP/Vista och det har inte uppdaterats i flera år, så ibland men inte alltid fungerar det inte för återställning av Windows 10-lösenord. Om det inte är lätt för dig att använda Hirens BootCD eller om Hirens BootCD inte fungerar för din Windows 10 kan du använda det enklare att använda verktyget: Windows Password Refixer för att återställa eller rensa ditt Windows 10-lösenord.
relaterade: Så här återställer du Windows 10 Glömt lösenord med en start-CD