Vill du veta hur du fixar vitbalans i Photoshop med några klick? Vitbalans förvandlar ett foto, ändrar stämningen.
men vad händer om du tog ett foto i JPEG-format och Photoshop har ingen WB-inställning?
inga problem. Du lär dig hur du gör det på 1 minut. Allt du behöver göra är att rulla ner.

hur man fixar vitbalans i Photoshop
jag skriver i detalj om vitbalans i min artikel, och du kan läsa den här.
även om du redigerar JPEG kan du korrigera vitbalansen i Photoshop. Jag blev förvånad över hur vissa författare komplicerar denna process.
det är faktiskt väldigt lätt att göra.
det ska finnas 3 prickar i ett foto: vit prick, svart prick och grå prick. Det bästa sättet att fixa ljuset är att använda kurvor.
den finns i:
bild> justeringar> kurvor
till exempel. Jag tog ett landskapsfoto som jag tog i Toscana. Jag ställer in RAW-kameran på fluorescerande vitbalans. Det är ett misstag. Men jag gör det med flit.
Ställ in den vita punkten
Du måste hitta den ljusaste platsen i din bild. Hur gör du det?
Öppna dialogrutan kurvor. Allt vi behöver fokusera på är dialogrutan ”pipett på kurvor”. Klicka på pipetten för att ställa in den vita punkten.
Klicka och håll ner Alt-knappen. Flytta samtidigt den vita justeringsreglaget längst ner i diagrammet till vänster. Din bild blir svart.
När du flyttar den vita justeringsreglaget till vänster blir delar av bilden ljusa. Det här är de ljusaste delarna av bilden. Klicka på en av dessa delar.
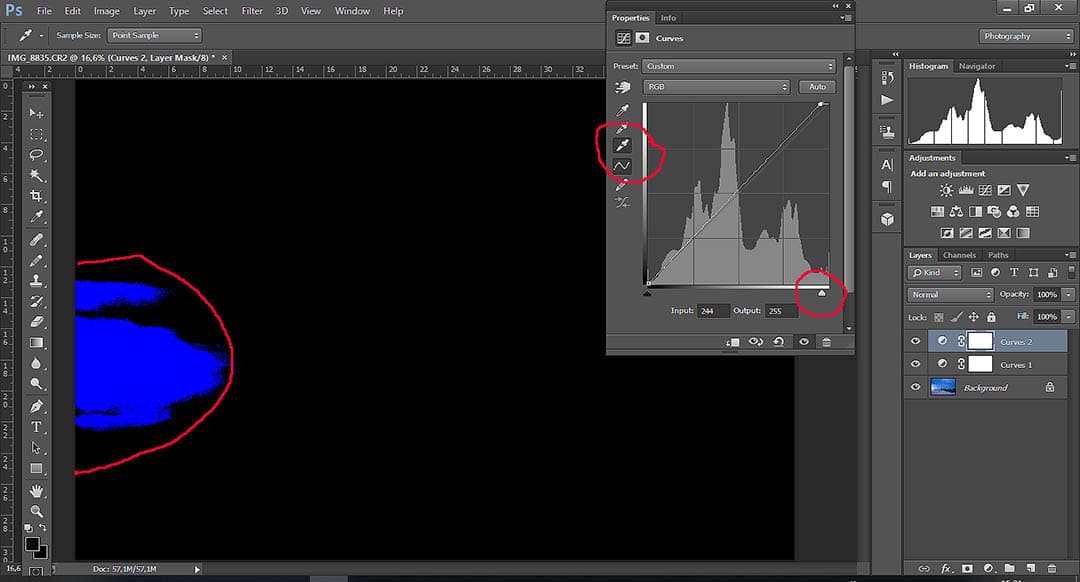
expandera bilden. Detta gör det lättare att arbeta med pipetten. Om du vill kan du välja ett annat område i ramen. Den vita pricken är inställd.
Ställ in svart punkt
expandera bilden. Detta gör det lättare att arbeta med pipetten. Om du vill kan du välja ett annat område i ramen. Den vita pricken är inställd.
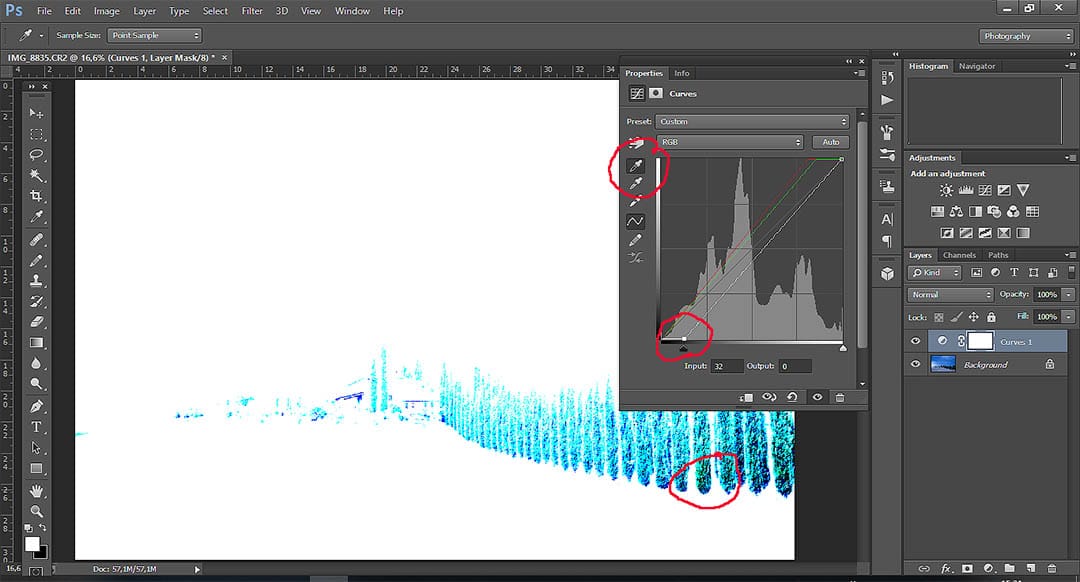
det blir bättre. Men vänta, det finns mer…
Ställ in den grå punkten
Tryck på den grå pipetten och välj den. Titta sedan på ditt foto och bestäm vilket område som är medium ljusstyrka och klicka. Du kan experimentera. Du behöver inte ställa in den grå pricken alls om vitbalansen passar dig.
men!
om ytterligare korrigering krävs för vitbalans måste du ställa in den grå punkten. Det är lite mer komplicerat.
- Skapa nytt fyllnings-eller korrigeringslager och välj ”fyll dialog”, välj fyll med 50% grå punkt.
- ändra blandningsläget till skillnad.
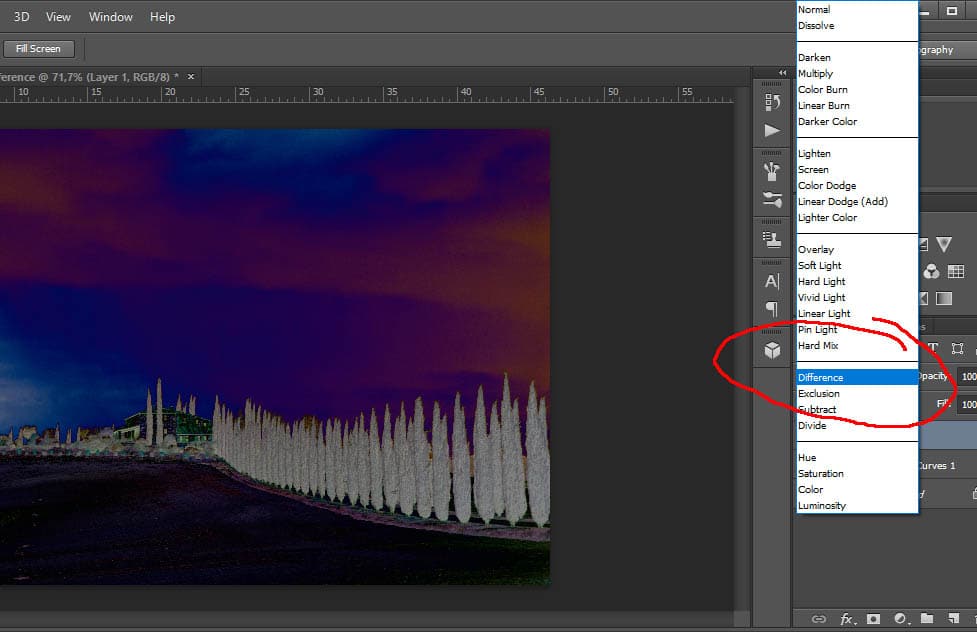
- Lägg till ett Nytt justeringslager för” tröskel”.
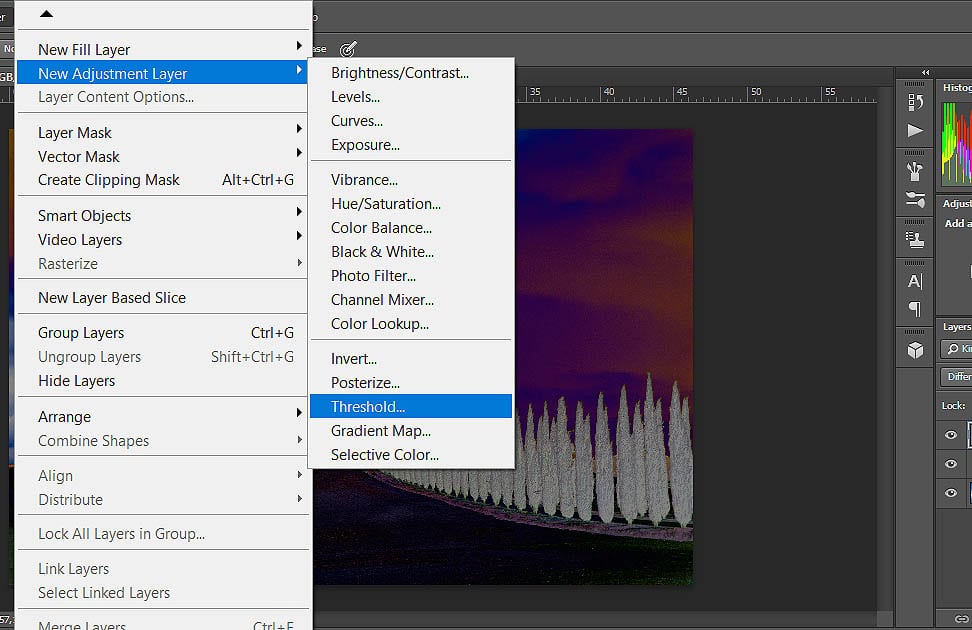
- dra sedan långsamt justeringsreglaget åt höger tills grå områden börjar visas på bilden.
- Välj Color Sampler-verktyget och klicka på det område du identifierade som grått.
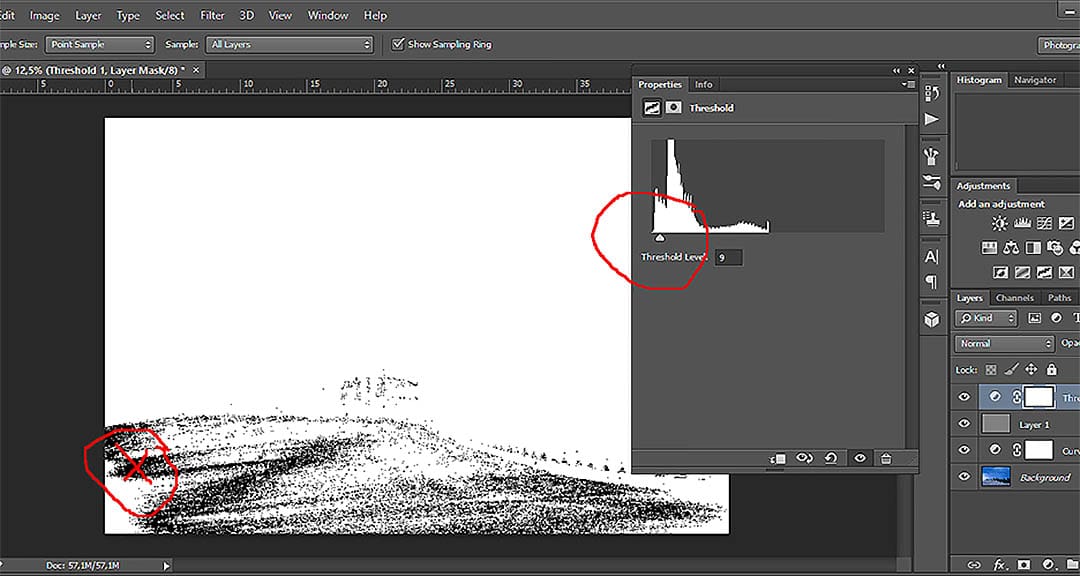
- skapa ett nytt Kurvlager. Aktivera den och placera den ovanpå.
- ta omedelbart bort tröskeln och fyll i lager från 50% grå!
- Välj pipetten” Point Grey ” i dialogrutan kurvor och klicka på markören från steget.
- vitbalansen är fast.
av Nemanja Sekulic
Läs mer
för att förbättra dina färdigheter i landskapsfotografering och lära dig att ta ännu mer iögonfallande bilder, Min populära e-bok, ” landskapsfotografering. Den kompletta nybörjarguiden ” lär dig de färdigheter du behöver.
oavsett din nivå, är denna ebook skriven för att börja utöka dina kunskaper. ”Landskapsfotografering. Den kompletta nybörjarguiden ” lär dig allt du behöver för att börja göra vackra bilder och ta din fotografering till nästa nivå.
speciellt för dig skapade jag några fuskark som du kan ladda ner gratis.
få mina Exponeringsfuskblad nu gratis
fler EXPONERINGSRESURSER
- exponering
- förstå ISO
- bländaren i landskapsfotografering
- exponeringstriangel
- skärpedjupet
- histogrammet i fotografering
- Exponeringstriangelfuskblad
- slutartidsschema
- f-Stop-Diagram
hur användbart var det här inlägget?
klicka på en stjärna för att betygsätta den!
Skicka betyg
Medelbetyg 5 / 5. Rösträkning: 3
inga röster hittills! Bli den första att betygsätta detta inlägg.
-
4Shares
- 1
- 2
- 1