För den här uppgiften skapar du ett Word-dokument som är mail sammanfogat med en Excel-kundkontakttabell. Dokumentkoppling kan användas för att skapa bulketiketter, brev, kuvert och e-post. Du kommer att skapa brev att skicka med nyhetsbrevet du tidigare redigerat. Följ anvisningarna nedan och skicka sedan in ditt uppdrag. Om du fastnar i ett steg, granska den här modulen och fråga dina klasskamrater om hjälp i diskussionsforumet.
Du har fått i uppdrag att skicka nyhetsbrevet du tidigare skapat till kunder hos Rowan Retail. För att utföra denna uppgift måste du slå samman kundkontaktinformationen i Excel-filen med ett Word-dokument för att göra adressetiketter. Följ dessa steg för att utföra uppgiften.
- det första steget är att ladda ner Excel-filen för kundkontakt och spara den i Rowan-mappen på skrivbordet.
- Öppna Word och skapa ett nytt dokument genom att klicka på alternativet tomt dokument i fönstret.
- spara dokumentet med Spara som och byt namn på dokumentet till BA132_LastName_MailMerge.docx, ersätter ”efternamn” med ditt eget efternamn. (Exempel: BA132_Hywater_MailMerge)
- välj fliken utskick och sedan knappen Starta dokumentkoppling och välj guiden steg-för-steg dokumentkoppling.
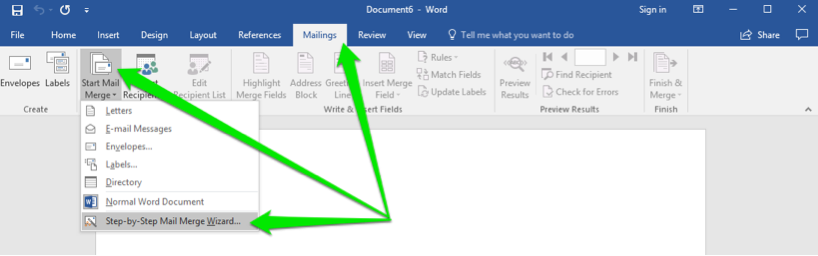
- Klicka på länken Nästa: starta dokument i menyn dokumentkoppling.
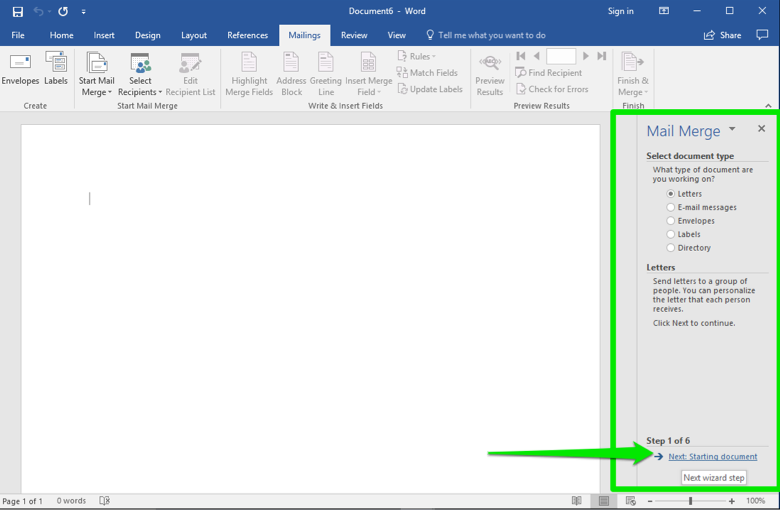
- Du kommer att skapa brev för de kontakter som kommer att få nyhetsbrevet, så lämna dokumenttypen i bokstäver och klicka på länken Nästa: Välj mottagare.
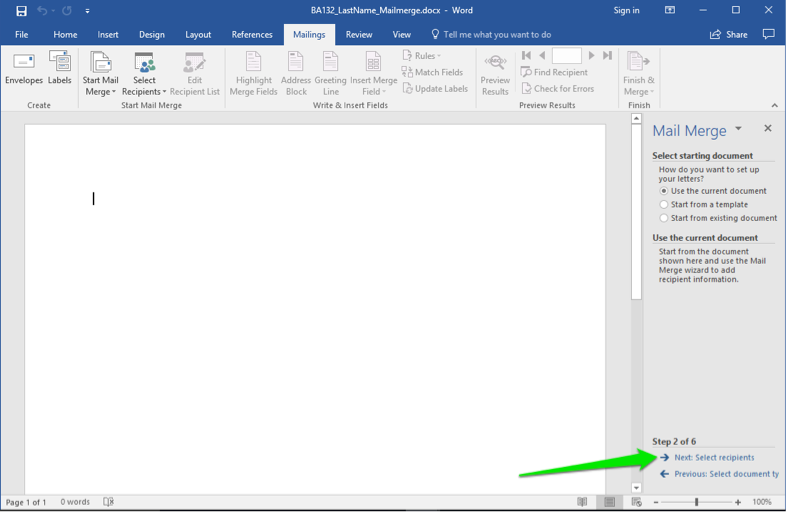
- du har redan en fil med en kontaktlista. Lämna markeringen använd en befintlig lista markerad och klicka på länken Bläddra. Detta öppnar en dialogruta för din dator.
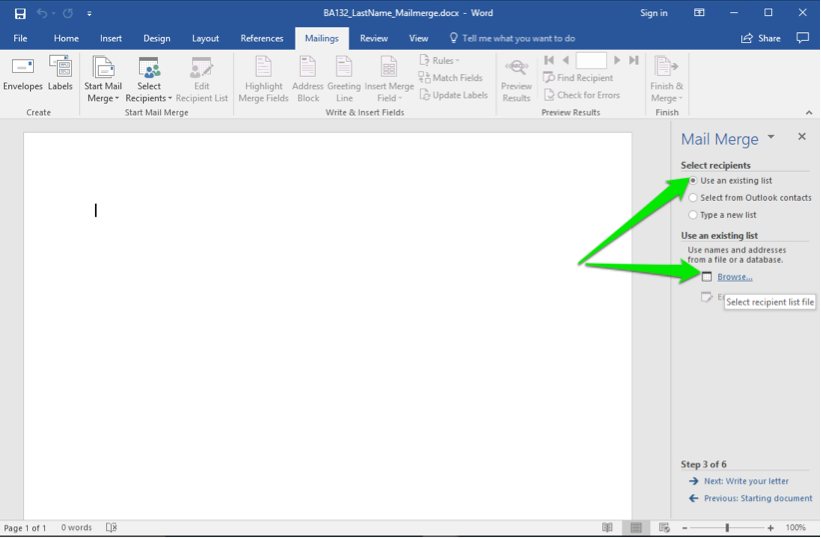
- Välj rätt mapp och bläddra igenom filerna tills du hittar Rowan Retail kundkontakter.XLSX-fil. Dubbelklicka antingen på filen eller välj den och klicka på Öppna-knappen.
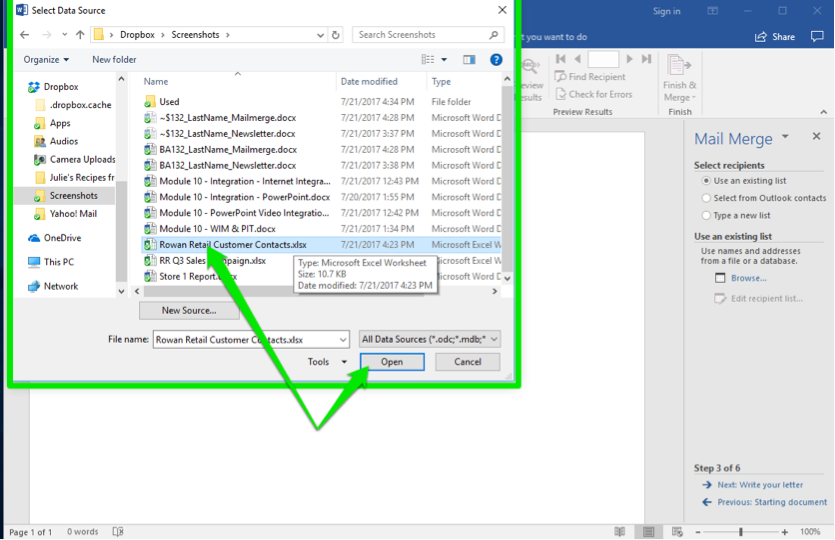
- ett annat dialogfönster öppnas som låter dig välja de olika flikarna i Excel-filen. Kundkontaktdata$ är den du vill ha. Dubbelklicka antingen på filen eller välj den och klicka på Öppna-knappen. Obs!: lämna rutan markerad eftersom datafilens första rad är en rubrikrad.
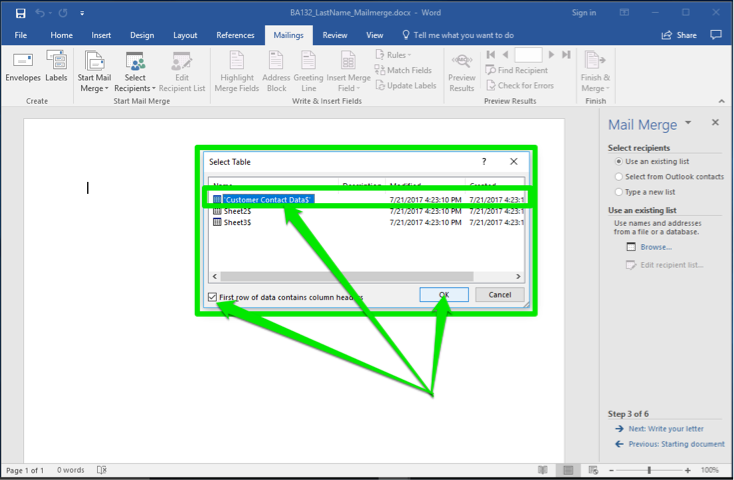
- när du har klickat på OK-knappen visas en sista dialogruta. Den visar alla kontakter i filen. Hitta Richard Castle och Britney Spears och avmarkera deras rutor. De behöver inte ett nyhetsbrev. Klicka nu på OK-knappen och sedan på Nästa: Skriv din brevlänk.
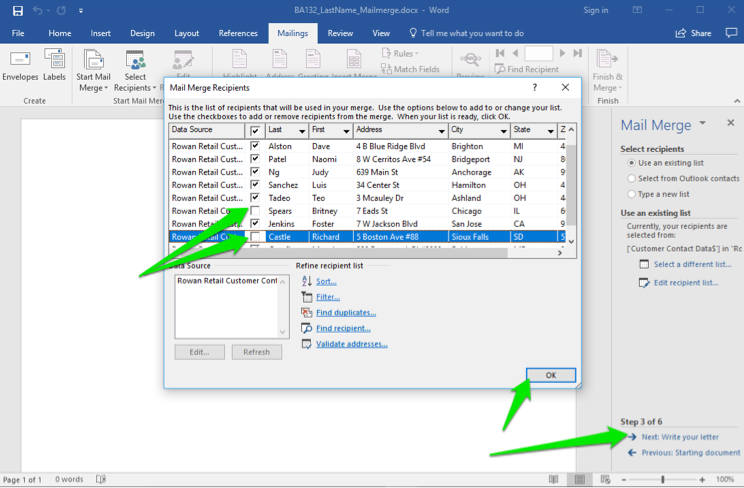
- börja nu skriva brevet genom att först placera markören på dokumentsidan där du vill ha adressen. Klicka på alternativet adressblock från guiden eller menyfliksknappen, välj namnstilen och klicka sedan på OK.
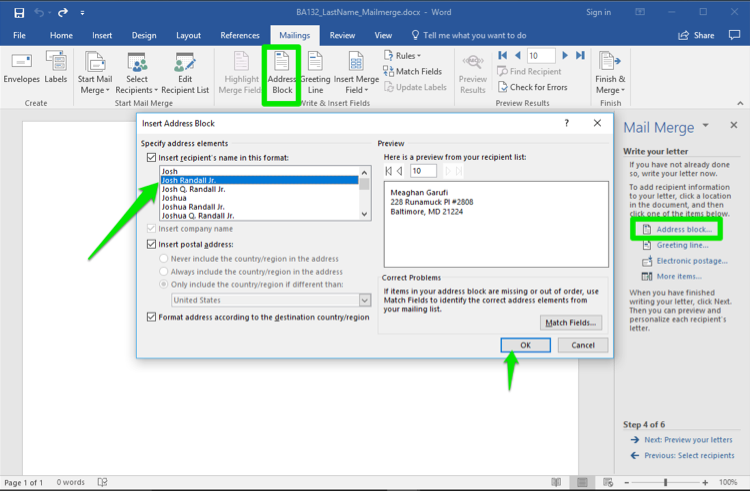
- placera sedan markören där du vill att hälsningen ska vara i brevet. Välj Hälsningslinjen från guiden eller menyfliksknappen, bestäm hälsningsstilen och klicka på OK-knappen.
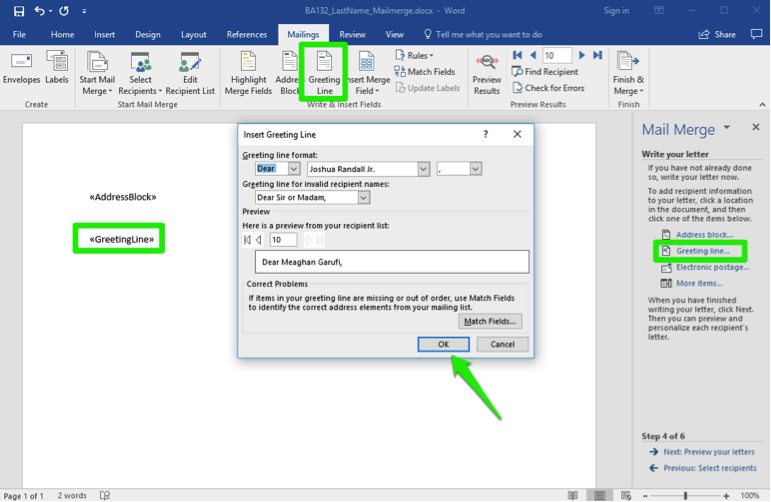
- klistra in följande text för att fungera som ditt brev.
bifogat är kvartalsvis nyhetsbrev för Rowan Retail. Vänligen njut av informationen där och var särskilt uppmärksam på datumen för specialförsäljningen i sommar. Om du har några frågor eller funderingar, kontakta oss så snart som möjligt.
- Stäng brevet med” uppriktigt ” och sedan ditt namn. Spara ditt arbete och klicka sedan på Nästa: förhandsgranska dina brev.
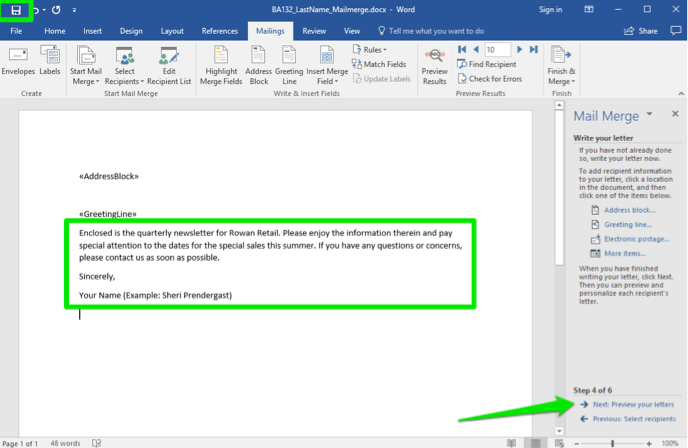
- bläddra igenom bokstäverna genom att klicka på pilarna. Du borde sakna Britney Spears och Richard Castle i mottagarna. Klicka nu på Nästa: Slutför sammanslagningen.
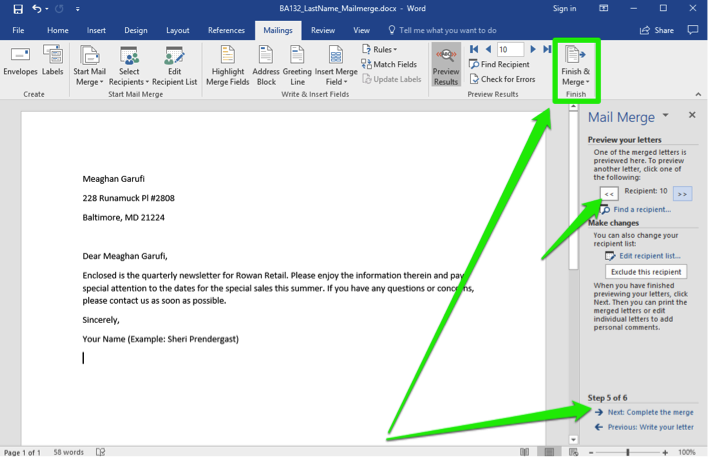
- din sammanslagna e-postfil är nu klar! Spara filen en gång, denna gång som en PDF (använd .PDF-filtillägg) och skicka PDF-filen till Canvas.