Google Chrome är en populär webbläsare; Det kommer dock att visa många tekniska fel på displayen. Dessa fel är svåra att förstå av slutanvändare som främst surfar på internet för att få information. I våra tidigare artiklar har vi förklarat hur man fixar populära fel som felanslutningsåterställning, felanslutning stängd och Aw! Snap fel. I den här artikeln, låt oss förklara hur du fixar tunnelanslutningen misslyckades fel eller ERR_TUNNEL_CONNECTION_FAILED fel i Google Chrome.
- Vad är fel i Tunnelanslutningen?
- Vad är tunnelprotokoll?
- Hur fixar Tunnel anslutning misslyckades Fel i Google Chrome?
- blockerad av nätverksadministratören
- begränsat eller blockerat Internet
- kontrollera LAN-inställningar
- på Windows 10:
- On macOS:
- kontrollera VPN och proxyserver
- kontrollera Status i Säkert läge med nätverk för Windows 10
- inaktivera Antivirus och brandvägg
- slutsats
Vad är fel i Tunnelanslutningen?
När du öppnar en webbsida i Chrome eller någon annan webbläsare skickar webbläsaren HTTP-begäran för att nå källservern som är värd för webbplatsen.
När en nätverksadministratör eller Internetleverantör blockerar begäran från webbläsaren visar Chrome meddelandet ERR_TUNNEL_CONNECTION_FAILED. Det kommer att indikera att den begärda webbplatsen inte kan nås på grund av tillfälligt ned eller permanent flyttat.

Vad är tunnelprotokoll?
tunnelprotokoll är kommunikationsmetod som vidarebefordrar rörelsen av data från ett nätverk till ett annat. Du kan läsa mer om tunneling protocol på Wikipedia, men den väsentliga delen av tunneling är att nätverksadministratören kan använda tunneling för att övervaka dina aktiviteter och ge begränsad åtkomst.
i allmänhet använder företag patch -, proxy-eller VPN-servrar för tunneling och blockera webbplatser inom en organisation som kan nås utanför i det offentliga nätverket. Däremot använder Öppna proxyservrar och öppna VPN-servrar detta för att dirigera anslutningen genom obegränsat lager och öppna den begränsade åtkomsten.därför är sammanfattningen att när du ser err_tunnel_connection_failed fel i Google Chrome, du ansluter till internet via en övervakad användning av administratör, ISP, VPN eller proxyserver.
Hur fixar Tunnel anslutning misslyckades Fel i Google Chrome?
grundläggande saker du kan göra för att åtgärda felet är att rensa din webbhistorik, återställa TCP/IP, spola DNS och byta till Google Public DNS. Om det inte hjälper kan du prova någon av följande lösningar.
- blockerad av nätverksadministratören
- begränsad internetåtkomst
- ändra LAN-inställningar
- kontrollera VPN och proxyserver
- kontrollera status i felsäkert läge
- inaktivera Antivirus
blockerad av nätverksadministratören
Om du ser felet när om du arbetar i ett administrerat nätverk som i en organisation, blockerar din nätverksadministratör troligen webbplatsen. Det är mycket vanligt att företag och skolor begränsar tillgången till sociala och videostreamingsajter som YouTube, Facebook, Twitter etc.
försök att komma åt andra webbplatser och bekräfta att internetanslutningen fungerar bra. Kontrollera om du kan komma åt webbplatser utanför nätverket, till exempel från din telefon med mobildataanslutning. Om du kan komma åt webbplatser utanför nätverket, kontakta nätverksadministratören för att bekräfta om de blockerar din anslutning.
begränsat eller blockerat Internet
det finns många länder och Internetleverantörer blockerar tillgången till gratis internet. Till exempel har länder som Kina stor internetcensur och blockerar de flesta av de globalt populära webbplatserna. När du försöker komma åt YouTube, Facebook eller Google får du gateway timeout-fel eller fel tunnelanslutning misslyckades fel.
ärligt talat kan du inte göra mycket förutom att köpa VPN från pålitliga företag för att avblockera webbplatserna.
kontrollera LAN-inställningar
Om du använder hem eller privat nätverk utan några begränsningar och bor i en gratis internetvärld bör möjligheterna att få tunnelfelet vara i din dator eller webbläsare. Som nämnts rensar du först webbläsarhistoriken och försöker Offentlig DNS för att undvika skadade cacheposter som orsakar problemet.
om saker inte fungerar är det dags att kontrollera din nätverksanslutning. Du kan göra detta från Chrome eller på din Windows/macOS-dator.
Starta Google Chrome och öppna kommandoadressen ”chrome://settings”. Bläddra ner och klicka på alternativet ”Avancerat” för att öppna de avancerade inställningarna.

leta efter avsnittet” System ”och klicka på länken” Öppna proxyinställningar”. Det kommer att öppna dialogrutan Internetegenskaper på Windows 10 och inställningar för nätverksinställningar i macOS.
på Windows 10:
klicka på knappen ”LAN-inställningar” under fliken ”Anslutningar”. På nästa popup” Local area Network (LAN) Settings”, inaktivera alla kryssrutor.
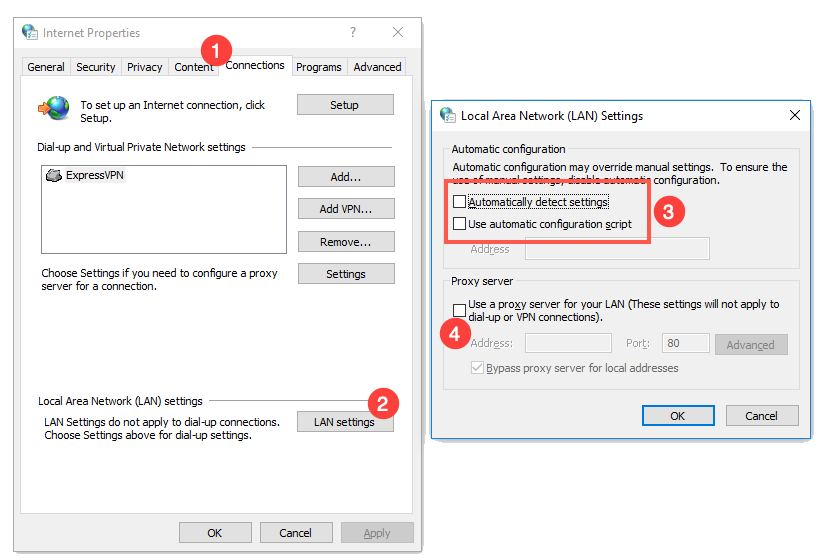
On macOS:
Go to ”Proxies” tab and disable all proxy entries.

Note that, your administrator may check and reset the patch or proxy back periodically. De kan till exempel skanna hela nätverket var 30: e minut och aktivera kryssrutan i inställningarna. Detta stoppar din åtkomst igen och visar felet i webbläsaren. I så fall måste du kontakta administratören för att inaktivera din dator från den automatiska inställningsändringen.
kontrollera VPN och proxyserver
andra saker som kan ändra ditt nätverk är VPN och proxyservrar. För proxyservrar måste du inaktivera det i nätverksinställningarna som förklarats ovan.
Även om Windows 10 tillåter att lägga till VPN, erbjuder de flesta VPN-företag separat app-eller profilinstallation. Inaktivera VPN-app eller profil och kontrollera att anslutningen är framgångsrik. Om du hittar VPN eller proxy är problemet, kontakta VPN eller proxy service support och klargöra med dem om felet.
kontrollera Status i Säkert läge med nätverk för Windows 10
Windows 10 tillåter flera startalternativ att starta datorn för felsökningsändamål. Starta datorn i felsäkert läge med nätverksalternativ och kontrollera om du kan komma åt webbsidor framgångsrikt.
Om ja då kan problemet bero på föråldrade drivrutiner och andra program som körs på din dator. Här kan du behöva spendera tid på att minska problemet för att hitta den specifika appen som orsakar problemet.
inaktivera Antivirus och brandvägg
någon gång kan Windows defender och andra antivirusprogram stoppa nätverket. Du kan tillfälligt inaktivera antivirus och Kontrollera internetanslutningen. Följ instruktionerna i den här artikeln för att inaktivera brandväggsanslutning på Windows 10 och macOS.
slutsats
inför anslutningsfel i Chrome är mycket vanligt. Så få inte panik när du får ett sådant fel, för det mesta uppdaterar webbsidan kommer att lösa problemet. Annars följer du en av ovanstående förklarade lösningar för att åtgärda felet.