
- arbeta mellan Lightroom och Photoshop
- Lightroom-inställningar för att ta bilder till Photoshop
- Kontrollera följande inställningar:
- om så önskas, lägg till Photoshop Elements som ett annat alternativ
- flytta bilder från Lightroom till Photoshop
- flytta bilder från Photoshop till Lightroom
- Lightroom till Photoshop och Back – Training Video
- slutsats
arbeta mellan Lightroom och Photoshop
många fotografer, både professionella och hobbyister, har mer än ett redigeringsprogram. Och oftare än inte dessa två program är Adobe Lightroom och Photoshop eller Photoshop Elements.
Om du är ny på ett eller båda dessa program kanske du inte inser hur vackert de är utformade för att fungera tillsammans. Idag vill vi visa dig hur du ställer in dina externa redigeringsinställningar i Lightroom och sedan hur du enkelt flyttar dina bilder och arbetar mellan Lightroom och Photoshop.

Lightroom-inställningar för att ta bilder till Photoshop
vanligtvis kommer Lightroom att *hitta* Photoshop och länka till det utan att du behöver göra det. Det finns dock några ändringar du kanske vill göra i inställningarna och du går till menyn Inställningar för att göra dessa ändringar.
- på en dator: klicka på Redigera i toppmenyn, sedan ner till Inställningar och sedan på fliken extern redigering.
- på en Mac: klicka på Lightroom i det övre vänstra hörnet, sedan Inställningar och sedan på fliken extern redigering.
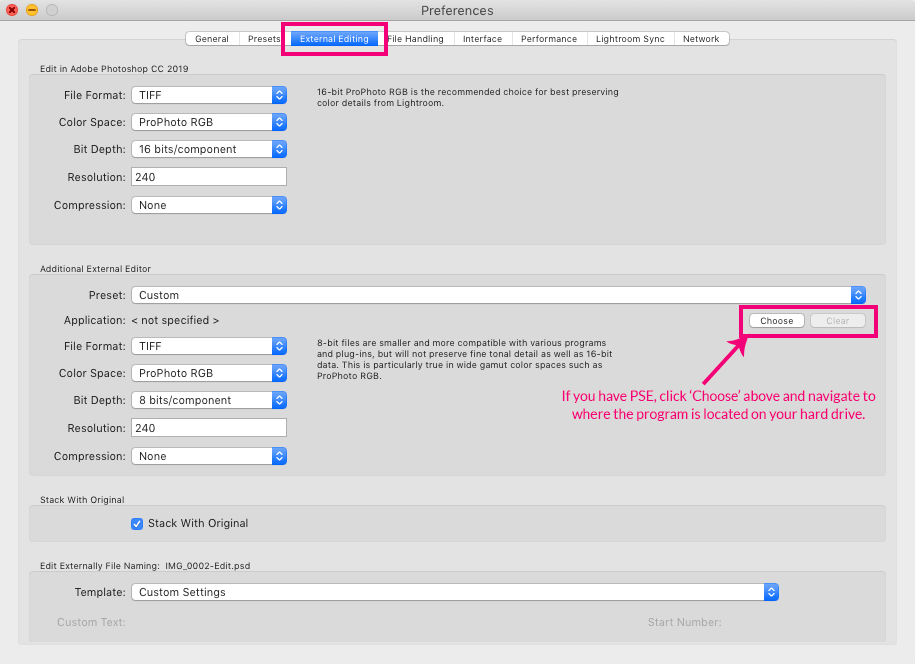
Kontrollera följande inställningar:
- filformat – Det är som standard A .TIF-fil
- färgrymd-LR-experterna rekommenderar att du bor i ProPhoto RGB-färgrymden eftersom bilden kommer tillbaka till Lightroom. Du konverterar till sRGB när du exporterar.
- bitdjup-håll detta vid 16 bitar
- upplösning-standard kan vara 240. Du kan ändra den till 300 eller lämna som den är.
- komprimering-ingen
När du har gjort några ändringar måste du starta om Lightroom så att när du tar en bild till Photoshop eller Photoshop Elements, kommer de nya inställningarna att gälla.
om så önskas, lägg till Photoshop Elements som ett annat alternativ
Om du har Photoshop Elements istället för (eller förutom) Photoshop, kan Lightroom automatiskt hitta det som det gör med Photoshop. Om den inte gör det kan du lägga till den som en extra redigerare genom att välja den på fliken extern redigering.
inställningarna ska vara desamma som ovan förutom att du behöver ändra bitdjupet till 8 bitar. En begränsad mängd redigering kan göras i Photoshop Elements på 16 bitars djup, men du skulle inte kunna använda lager alls, så jag väljer att ta in dem på 8 bitar.
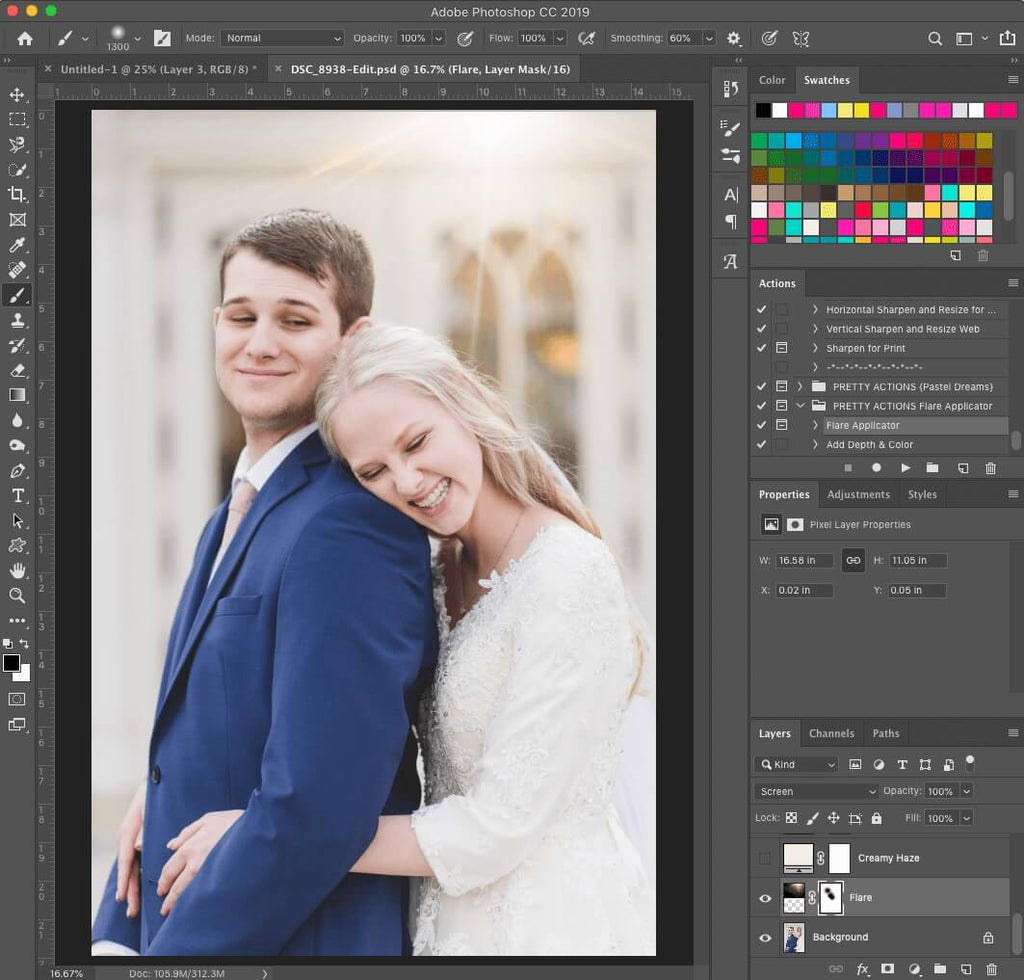
flytta bilder från Lightroom till Photoshop
När du har uppdaterat de externa redigeringsinställningarna är dina bilder nu redo att flyttas mellan programmen. Och att ta en bild från Lightroom till Photoshop eller Photoshop Elements blir super lätt.
i modulen utveckla markerar du bilden du vill ta till Photoshop och trycker på cmd/Ctrl + E. din Photoshop eller Photoshop Elements öppnas sedan och din bild laddas. Bilden kommer att vara en vara vilken filtyp du angav i ovanstående Lightroom-Inställningar. Standardfilen är en.tif-fil.
Du kan också högerklicka på bilden och välja Redigera i>Photoshop CC eller Photoshop Elements eller så kan du välja foto>Redigera i>Photoshop CC eller Photoshop Elements.

flytta bilder från Photoshop till Lightroom
en av de bästa delarna av att ta en bild från Lightroom till Photoshop med hjälp av stegen ovan är att när du får tillgång till bilden med Photoshop-redigeringarna i Lightroom när du är klar.
När du är klar med att redigera din bild i Photoshop, spara den med kortkommandot Cmd / Ctrl + S. inom några minuter att spara, din .tif-fil med Photoshop-justeringarna kommer den att finnas tillgänglig i Lightroom.
Härifrån kan du göra ytterligare justeringar av din bild tillbaka i Lightroom, inklusive Lightroom-förinställningar, penslar och filter. När du är klar exporterar du din bild från Lightroom för att slå samman alla ändringar!
Om du är mer av en visuell elev, har vi en fantastisk Lightroom till Photoshop och tillbaka Video som kommer att gå igenom processen. Njut!
Lightroom till Photoshop och Back – Training Video
slutsats
Lightroom och Photoshop är två helt olika redigeringsprogram, var och en med olika styrkor och svagheter. Att enkelt kunna flytta mellan dem gör att du kan dra nytta av deras styrkor och kommer att fungera perfekt tillsammans så att du kan skapa de bästa bilderna för dig själv och andra!
Ytterligare läsning: 3 Lightroom-inställningar att ändra just nu!
har du några frågor om hur du tar bilder mellan Lightroom och Photoshop? Lämna oss en kommentar nedan – vi vill gärna höra från dig! Och snälla dela det här inlägget med hjälp av sociala delningsknapparna (vi uppskattar det verkligen)!
