en av de största fördelarna som Lightroom erbjuder jämfört med vissa andra RAW-omvandlare, till exempel Camera RAW som finns i Adobe Photoshop-miljö, är snabbhet och flexibilitet när man arbetar med tiotals, hundratals och till och med tusentals fotografier åt gången. Det skulle dock inte vara lika snabbt om vi inte hade ett sätt att tillämpa en uppsättning egna inställningar på vilken mängd bilder vi väljer med ett enda klick. För detta erbjuder Photoshop oss åtgärder och batchbehandling. Lightroom ger oss i sin tur förinställningar.
i denna handledning kommer jag att visa dig hur du hanterar en ständigt ökande mängd förinställningar. Du lär dig hur du sparar nya förinställningar och tar bort dem du inte behöver längre, hur du exporterar, importerar och organiserar dem i olika mappar för enklare surfning. Du lär dig också hur du uppdaterar befintliga förinställningar med nya inställningar och hur du tar bort vissa inställningar så att de inte påverkas av förinställningar.
Innehållsförteckning
- 1) Vad är förinställningar och varför skulle man använda dem?
- 2) Ladda ner, köpa eller spara din egen
- 3) vilka inställningar kan du spara?
- 4) spara en ny förinställning eller ta bort den
- 5) redigera dina Favoritförinställningar
- 6) Import/Export
- 7) organisera dem i mappar
- 8) kan du stapla/använda flera förinställningar samtidigt?
- 9) är Lightroom 3 och 4 förinställningar kompatibla?
- 10) finns det några brister i förinställningar?
1) Vad är förinställningar och varför skulle man använda dem?
att ändra Inställningar i Lightroom är mycket enkelt och intuitivt. Adobe designade det med ett mycket genomtänkt, fotograforienterat arbetsflöde, lämpligt för de flesta proffs och amatörer, och det erbjuder ett snyggt, inget distraherande gränssnitt. Men med en så stor mängd tillgängliga inställningar (och som en följd av en enorm mängd olika utseende du kan uppnå på dina fotografier) skulle det vara mycket svårt att memorera dina favoritinställningar så att du kan använda dem om och om igen. Det är vad vi har förinställningar för. I grund och botten är förinställningar filer som innehåller specifik inställningsinformation som du använde på ett fotografi. Du kan spara en förinställning som ställer in temperaturen på fotografiet du har valt till, säg, 7300k grader, eller justera exponeringen till +1,15. Även om dessa skulle vara mycket grundläggande förinställningar som innehåller endast en justering, kan du spara en förinställning som kommer att ändra temperatur, höjdpunkter, svarta, Vibrance, tonkurva, färg luminans och lägga vinjettering och korn till din bild. På så sätt kan du uppnå ett visst utseende med bara ett musklick och spara mycket tid du sedan kan spendera med din familj eller fotografera.
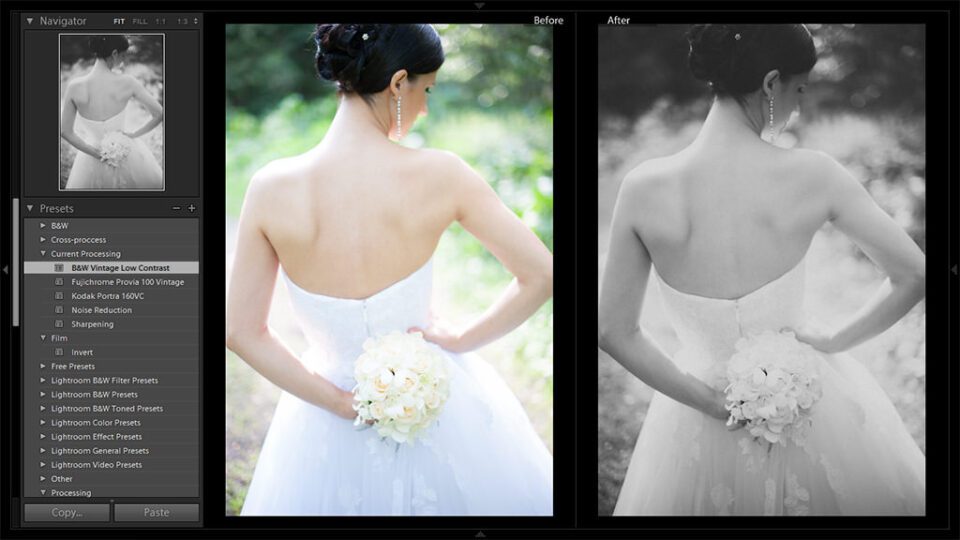
utan förinställningar är det omöjligt att uppleva allt Lightroom har att erbjuda, så det är viktigt att du lär dig hur du använder och hanterar dem.
2) Ladda ner, köpa eller spara din egen
med Lightroom är så populär, har Internet varit översvämningar med olika användargjorda förinställningar tillgängliga för nedladdning. Det finns många gratis förinställningar och till och med förinställda paket, och om du spenderar lite tid på att söka kan du bli förvånad över vad du hittar – det finns gott om bra utseende där ute. För dig som är intresserad av mer professionell b&w och färgutseende finns det också många pro-made förinställningar för Lightroom att köpa – vanligtvis säljs de i förpackningar och priserna kan variera från flera Dollar till över hundra.
oavsett om det är dyrt eller inte, beror på dina personliga prioriteringar. Personligen tror jag att om du inte kan skapa en förinställning skulle du vara nöjd med dig själv (det är inget fel med det – att skapa förinställningar innebär lika mycket teknisk kunskap som kreativitet, och inte alla vill slösa tid på någon av de två), att köpa ett sådant paket även för hundra dollar kan vara en fantastisk investering för ditt företag och spara mycket efterbehandlingstid. Å andra sidan måste du vara mycket försiktig när du köper sådana förinställningar, eftersom du kan sluta med något värre än du ursprungligen trodde. Det är bäst om du tittar igenom exempelbilder som publicerats av författaren mycket noga och ser om du verkligen gillar utseendet. Se också till att de är kompatibla med den version av Lightroom du äger, eftersom Lightroom 3 och Lightroom 4 kan skilja sig mycket åt i bearbetningen.
själv brukar jag spendera en hel del tid på att arbeta med mina egna förinställningar, de jag använder för både mitt personliga arbete och bröllopsaffär. Många av dem är mycket avancerade och kräver en enorm mängd tid och ansträngning för att få rätt. Jag har sett några dyra förinställda paket som jag tänker på att köpa också, eftersom jag vid denna tid inte har någon aning om hur jag ska uppnå det utseendet på egen hand.
3) vilka inställningar kan du spara?
alla inställningar kan sparas i en förinställning, med valfritt värde Lightroom stöder. Här är hela listan:
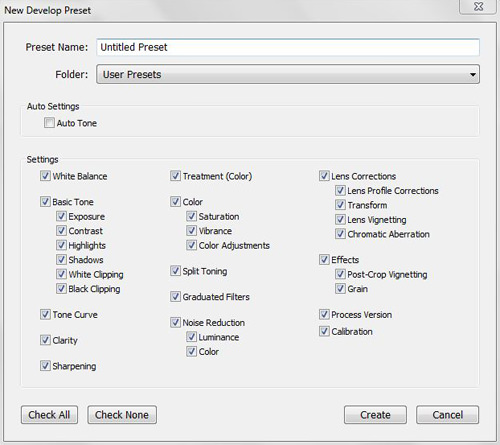
- Auto Tone – när den finns i en förinställning kommer Lightroom att använda Auto Tone – funktionen för varje separat fotografi du använder en förinställning på och justera exponering, kontrast, höjdpunkter, skuggor, vita och svarta automatiskt
- vitbalans – en förinställning ändrar både temperatur och nyans på din bild
- grundton-här låter Lightroom dig välja om en preset bör ändra exponering, kontrast, höjdpunkter, skuggor, vit klippning, svart klippning eller alla dessa. Om en viss inställning är inställd på 0 när du sparar en förinställning och du inkluderar den i listan över berörda inställningar (med andra ord har du inte justerat den) och du tillämpar den förinställningen på ett redan redigerat Fotografi med den inställningen som har ett annat värde, kommer förinställningen att skriva över den. Till exempel, om du har en förinställning Sparad med exponeringsvärde inställt på 0,00, och du använder den förinställningen på en bild med -0,85 justerat exponeringsvärde, kommer den slutliga bilden att ha sin exponering vid 0,00, eftersom det är vad förinställningen är inställd på att göra
- tonkurva – en förinställning justerar tonkurvan till ett sparat värde
- klarhet – en förinställning justerar skjutreglaget klarhet i fliken Basic till ett sparat värde
- skärpa – en förinställning justerar skjutreglaget skärpa i fliken Basic för att ett sparat värde
- behandling (färg) – om en sådan justering sparas kommer en förinställning att ställa in Behandling av ditt fotografi till färg eller svart&Vit följaktligen
- färg – Lightroom låter dig välja om en förinställning ska justera mättnad eller Vibrance som finns på fliken Basic, eller färgjusteringar som finns i HSL/Color/B&W-fliken. Du kan få det att ändra alla nämnda inställningar om du väljer så
- Split Toning – här kommer en förinställning att gälla eller, om markerad men inställd på 0 – värden, ta bort alla anpassade bild toning
- graderade Filter-här väljer du om en förinställning ska innehålla och tillämpa information om graderade filter på ditt fotografi. Om alternativet är markerat, men förinställningen inte innehåller några graderade filter, kommer det inte att ta bort några filter som applicerats på bilden direkt innan förinställningen användes. Men om det finns graderade filterinställningar i förinställningen och ett annat graderat Filter har applicerats på ett visst fotografi innan förinställningen används, kommer ytterligare filter att tas bort och skrivas över med en sparad i förinställningen
- brusreducering – om markerad, kommer en förinställning att tillämpa antingen luminans eller Färgbrusreducering, eller båda. Om den lämnas vid standardvärden och kontrolleras när du sparar förinställningen, kommer den att skriva över alla inställningar som du kan ha gjort på bilden direkt
- Objektivkorrigeringar – Lightroom låter dig välja om en förinställning ska innehålla information om Objektivprofilkorrigeringar, transformering, Linsvinjettering, kromatisk Aberrationsinställning eller alla dessa, så att du kan korrigera objektivfel med ett enda klick. Du behöver en annan förinställning för varje objektiv du använder, men
- effekter-Om markerad kommer en förinställning att tillämpa vinjettering eller Korninställningar på ditt fotografi, eller båda
- Processversion-Lightroom har olika Processversioner. Den här kryssrutan låter dig välja om en förinställning ska tillämpa en specifik Processversion på din bild, eller, när den inte är markerad, om den ska lämna den som ställdes in som standard eller av dig innan du använde förinställningen (Lightroom 4 använder 2012-processen som standard, men kan användas med 2010 och 2003; Lightroom 3 har 2010 Process som standard och stöder inte 2012)
- kalibrering – när markerad, en förinställning kommer att ändra profilen inom fliken kalibrering till en vald inställning; om den inte är markerad, standard Adobe standard profil kommer att användas, om inte ändras av dig innan du använder förinställningen
4) spara en ny förinställning eller ta bort den
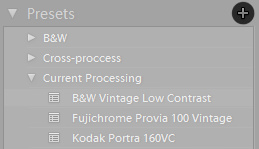
för att spara en förinställning måste du först tillämpa önskade inställningar på en viss bild. Memorera de inställningar du vill att din nya förinställning ska påverka, eller åtminstone memorera de du inte gör – om du planerar att stapla förinställningar ovanpå varandra Vill du inte att de ska kassera varandra genom att påverka samma inställningar eller tillämpa nollvärden på dem. När du har tillämpat ändringarna på ditt fotografi klickar du på knappen” Skapa ny förinställning ” längst upp på fliken förinställningar till vänster på skärmen (”+”- symbolen). Namnge din förinställning. Försök att hålla det kort, men ändå lätt att känna igen, eftersom ditt förinställda bibliotek sannolikt kommer att växa med tiden och du inte vill bli för förvirrad. Välj sedan en mapp du vill sätta in din förinställning och kontrollera vilka inställningar den ska påverka. Klicka på ”Skapa” och du är klar!
att ta bort en förinställning är en ännu enklare uppgift-högerklicka bara på den och välj ”Ta bort” från menyn.
5) redigera dina Favoritförinställningar
redigera befintliga förinställningar är lika enkelt som att skapa nya. Allt du behöver göra är att använda den förinställning du vill ändra på ett fotografi och justera inställningarna så som du vill att de ska påverkas av den uppdaterade förinställningen. Du kan hoppa över det här steget och börja från början också. Hur som helst, när du har alla inställningar, som temperatur, tonkurva och effekter, hur du vill att de ska vara, högerklicka på en förinställning du vill redigera och välj ”Uppdatera med aktuella inställningar”. Kontrollera sedan relativa inställningar och klicka på ”Uppdatera”. Det är det!
6) Import/Export
har du nyligen hämta eller köpa en uppsättning förinställningar? Eller kanske du vill säkerhetskopiera ditt bibliotek? Importera/exportera förinställningar är ett bra sätt att lägga till mer kreativa utseende eller dela dem med dina kollegor och vänner, och är mycket enkel.
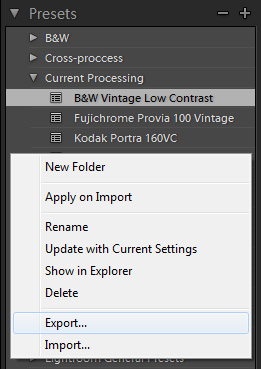
- Importera – för att importera en eller flera förinställningar till din Lightroom-miljö måste du först högerklicka (Windows) var som helst på fliken förinställningar. En meny visas-Välj alternativet” Importera…”, som borde vara längst ner på det. Fönstret ”Importera förinställningar” dyker upp-hitta förinställningar du vill importera (normalt *.lrtemplate-filer), välj dem och klicka på ”Öppna”. Klart! Du bör nu hitta de importerade förinställningarna någonstans på fliken förinställningar. Det kan hända att Lightroom redan har tillämpat de importerade förinställningarna på ditt valda fotografi vid import-oroa dig inte om det gör det, klicka bara på ”Återställ” längst ner på den högra panelen för att komma tillbaka till var du var om du inte vill att förinställningen tillämpas ännu.
- Export-Exportera förinställningar är lika enkelt som att importera dem till Lightroom. För att exportera en förinställning, högerklicka först (Windows) på den och välj ”Exportera…” i menyn, vilket ska vara andra alternativet från botten. Välj var du vill exportera din förinställning och namnge den, Klicka sedan på ”Spara” och du är klar! En *.lrtemplate förinställd fil ska lätt hittas på den destination du valde.
Du kan inte exportera flera förinställningar åt gången i Lightroom – om det är vad du vill göra måste du hitta var de finns och manuellt kopiera dem till en ny plats. Som standard borde de vara placerade (Windows 7) i C:\Users\your_user_name\AppData\Roaming\Adobe\Lightroom\Develop förinställningar. Du kan behöva aktivera ”Visa dolda filer, mappar och enheter” i menyn Mappalternativ, fliken ”Visa”.
7) organisera dem i mappar
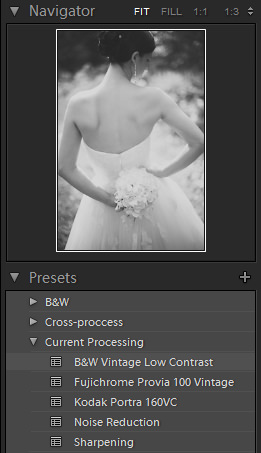
om du någonsin har hittat dig själv att gå vilse bland dina fotografier, notera samma sak kan hända med mängden förinställningar du kommer att behöva hantera. Med tiden kan de lägga till en hel samling. Vissa av dina förinställningar kommer att användas oftare än andra, och vissa kommer inte att användas alls, så småningom. Oavsett fallet hjälper det att hålla allt snyggt och städat så att du inte spenderar dyrbar tid på att leta efter ett visst utseende bland tiotals eller till och med hundratals olika förinställningar. Lightroom-Utvecklare tänkte på ett sådant problem och gav oss ganska genialt valet av olika mappar.
för att skapa en mapp, högerklicka var som helst på fliken förinställningar och välj, du gissade det, ”ny mapp”. Nämn det! Det är ganska mycket allt du behöver göra innan du bara drar förinställningar med muspekaren till motsvarande mappar. Var noga med att hålla namnen på mappar specifika och logiska. Skapa till exempel en mapp som heter ”B&W” för ditt svartvita utseende, ”effekter” för vinjettering och Korninställningar och ”detalj” för brusreducering och skärpningsinställningar. Jag har också funnit att om det finns flera förinställningar som du använder oftast – säg en skärpa förinställd, vignettering förinställd, tonkurva förinställd, Svart&vit utseende förinställd och färg ser förinställd, det sparar lite tid och ansträngning för att sätta dem alla ihop i en enda mapp som heter ”Current Post” eller ”Weddings”. På så sätt sparar du onödigt musklick som, när du arbetar med en stor mängd fotografier, kan bli irriterande.
8) kan du stapla/använda flera förinställningar samtidigt?
kort sagt, ja, det kan du göra. Dessutom, för att göra dem ännu mer mångsidiga, borde du. Men när du sparar / uppdaterar en förinställning är det bäst att du ser till att onödiga kryssrutor inte är markerade – du vill inte att olika förinställningar skriver över irrelevanta inställningar. Om du till exempel skapar en skärpningsförinställning är de enda relativa alternativen du verkligen behöver kryssa för de som gäller skärpa. Om du till exempel markerar brusreduceringsinställningar, men inte ställer in förinställningen för att tillämpa Anpassad brusreducering och endast avser att tillämpa anpassade skärpningsvärden, kommer en sådan förinställning att kassera alla ändringar du kan ha gjort i brusreduceringsreglagen och återställa dem till standardvärden, eller skriva över effekten av en speciell brusreduceringsförinställning som du kan ha använt före skärpningsförinställningen.
Här är ett annat exempel – låt oss säga att du har en anpassad vinjettering förinställning du just sparat med den relativa post-Crop vinjettering markerad. Låt oss också säga att medan du sparar förinställningen kontrollerade du exponeringen, men lämnade värdet på 0,00 eftersom ditt fotografi var väl exponerat. Nu vill du tillämpa denna förinställning på ett annat fotografi, en som behöver exponeringsjustering av + 0,65. När du har justerat exponeringsreglaget vill du lägga till vinjettering och använda den förinställning du just sparat. Kom ihåg att ha lämnat kryssrutan exponeringsinställning markerad? Istället för att bara tillämpa inställningar för vinjettering efter skörd på din bild har du också bara ställt in exponeringsreglaget till värde 0,00 vilket innebär att du får en underexponerad bild, vilket i sin tur innebär att du måste justera exponeringen igen. Du förlorar tid, och det är inte vad Lightroom är för.
9) är Lightroom 3 och 4 förinställningar kompatibla?
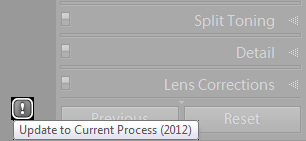
många, efter uppgradering från Lightroom 3 till 4, mötte ett problem med förinställd kompatibilitet. Medan du säkert kan använda Lightroom 3-förinställningar i Lightroom 4 ändras Processversionen till 2010, vilket tvingar din Lightroom att fungera som version 3 istället för 4, som kör Processversion 2012 som standard. Men inte allt är förlorat – Lightroom kommer då att erbjuda dig att uppdatera din 2010-bearbetning av det fotografiet till nuvarande 2012. För att göra det, du måste klicka på en ”!”symbol längst ned till höger på skärmen, som visas direkt efter att du har använt Lightroom 3 förinställning. Fönstret ”uppdateringsprocessversion” kommer att dyka upp och fråga dig om du vill uppdatera bara ett fotografi, alla Filmstripfoton eller avbryta. Lightroom kommer också att varna dig för att den resulterande bilden inte kommer att vara identisk, men jag har upptäckt att det i många fall faktiskt kan se lite bättre ut. I alla fall är det inte så svårt att räkna ut ett sätt att få dem att se likadana ut, om det är ditt val.
När du har uppdaterat ditt fotografi tillbaka till Process 2012 och gjort de ändringar du trodde behövdes, bör du fortsätta att uppdatera din Lightroom 3-förinställning med nya inställningar.
10) finns det några brister i förinställningar?
så mångsidiga som de är, har jag funnit att inte allt med förinställningar är så genomtänkt som det kan vara, med en viss saknad funktion, enligt min erfarenhet, är också extremt viktig. Låt oss kalla det relativt värde.
Lightroom-förinställningar låter dig spara ett absolut värde och tillämpa det på dina bilder likgiltigt av vilket värde som har ställts in tidigare. Med andra ord kan du inte spara en förinställning som justerar temperaturen på din bild till en varmare färg, genom att säga att du lägger till +500K grader utöver vad det tekniskt korrekta värdet fångas av din kamera, de låter dig bara ställa in ett absolut värde för att ersätta vilken temperatur som har ställts in tidigare.
låt oss föreställa oss att du har två olika bilder du behöver bearbeta-en som tas utomhus och en som tas inomhus. Båda fångas vid en tekniskt korrekt temperatur av din DSLR-till exempel 5300k och 3200K grader respektfullt, men du vill att de ska ha en något varmare färggjutning. Med ett relativt förinställt värde skulle du kunna justera värdet med något belopp (eller procent) – igen, låt oss säga med +500K grader för att hålla det enkelt – med ett klick, så förinställningen skulle ändra värdet på inomhusbilden till 3700k och utomhusbilden till 5800K grader. Just nu, utan en sådan funktion, sitter du fast vid att ändra temperaturen separat för varje bild själv, och det är bra om du bara har två bilder att bearbeta. Vad händer om du har tolv hundra med olika temperaturvärden? Att spara en förinställning med ett absolut värde (av, säg, 4550K) skulle göra utomhusbilden för cool och inomhusbilden för varm.
det är den viktigaste kritiken jag har mot Lightroom-förinställningar, annars är de en extremt mångsidig och tidsbesparande funktion. Förhoppningsvis kommer Adobe att implementera något som liknar relativa Värdeförinställningar i kommande versioner av Lightroom!