elever i skolan får ofta uppdrag där de uppmuntras att skriva eller rita diagram om sin familj. Släktträd är ett mycket populärt diagram som används för detta ändamål. Vissa projekt uppstår där släktträd diagram anses vara mycket praktiskt. Om du har blivit ombedd att göra en PowerPoint-Presentation och införliva ett släktträddiagram har vi bara de mallar som du ska använda. Dessa är nedladdningsbara och anpassningsbara. Du kan också se Släktträdsmallar.
När du har namnen på ditt släktträd kan du börja gräva ännu djupare för att hitta mer information om tecknen i släktträdet. Microsoft har ett fantastiskt verktyg som hjälper dig att generera släktträd som kommer i olika mallar för att hjälpa dig att avslöja din historia. Tack vare Microsofts PowerPoint-verktyg, kan du enkelt skapa ett exempel släktträd diagram som kommer att bestå av alla medlemmar i din familj.
Du kan välja att göra det enkelt eller komplicerat som du föredrar. Följ stegen nedan för att skapa fantastiskt släktträd för hela din generation:
- Steg 1: Öppna en ny PowerPoint-fil och välj en Layout för ditt diagram
- steg 2: Välj en SmartArt-grafik
- steg 3: Öppna SmartArt-verktyg
- steg 4: Lägg till medlemmar i släktträdet
- Steg 5: öppna en textruta för att skriva in och redigera texter
- steg 6: skapa en fin bakgrund för ditt släktträd
- Steg 7: Gå igenom hela Släktträdet för att kontrollera om det finns fel eller saknade detaljer
Steg 1: Öppna en ny PowerPoint-fil och välj en Layout för ditt diagram
klicka på Start-knappen, Flytta markören till alla program. Välj Microsoft Office och välj Microsoft PowerPoint. En ny Microsoft PowerPoint-fil öppnas. Klicka på Arkiv från huvudmenyn och spara.
klicka på fliken Hem och i avsnittet bilder, välj titel och innehåll för att välja din perfekta layout.
infoga önskad grafik, som visas på skärmdumpen.
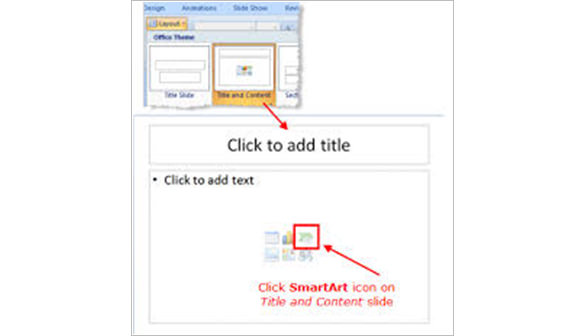
steg 2: Välj en SmartArt-grafik
i ikonen SmartArt-grafik klickar du på hierarki alternativ i listan i den vänstra rutan. SmartArt-grafik används av många människor och företag för att presentera sin information.
klicka på det första alternativet i hierarkigruppen. När du gör släktträd är det första alternativet det bästa eftersom det gör att du kan lägga till en assistent. En assistent i detta fall kommer att representera en make.
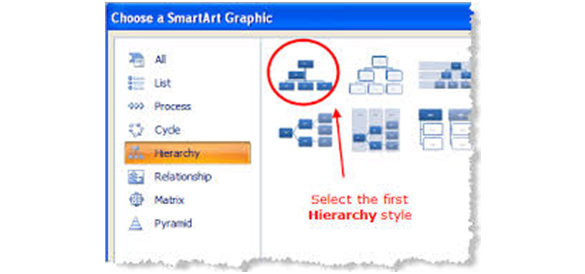
steg 3: Öppna SmartArt-verktyg
klicka på menyfliksområdet för att starta SmartArt-verktygen som hjälper dig att välja de bästa alternativen för ditt släktträd.
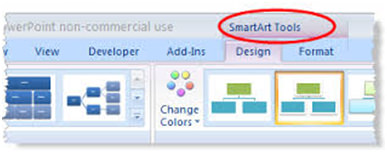
steg 4: Lägg till medlemmar i släktträdet
skriv namnen på familjemedlemmarna i rutorna som finns i gruppen hierarki. Storleken och teckensnittet justerar sig själv när du skriver namnen. Att lägga till en ny medlem i Microsofts släktträd innebär att lägga till en ny ruta. För att uppnå detta:
klicka på gränsen till en viss form där du vill lägga till en ny ruta.
en rullgardinsmeny visas, klicka på knappen Lägg till form för att välja mellan de olika alternativen där du vill lägga till formen.
det är nödvändigt att du lägger till nya rutor varje gång du vill lägga till en ny familjemedlem. Se också till att alla former liknar föräldraformen för att undvika förvirring och förbättra enhetligheten.
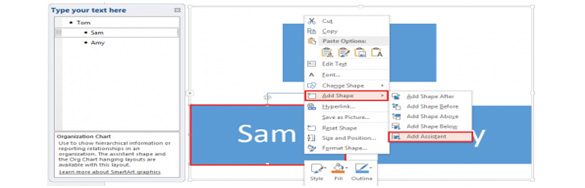
Steg 5: öppna en textruta för att skriva in och redigera texter
klicka på fliken Infoga i bandet om det inte har valts. Klicka sedan på Textruteikonen för att rita din favorit textruta. När allt detta har gjorts kan du bekvämt skriva in lämplig text.
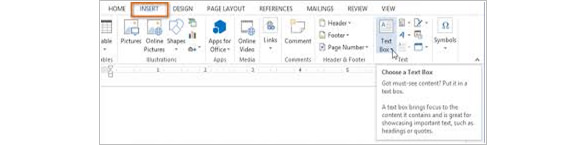
steg 6: skapa en fin bakgrund för ditt släktträd
klippkonst och fotografier används mest i bakgrunden för PowerPoint-presentationer. Fotot eller clipart du använder för släktträdet kommer att sträckas för att passa i alla dina bilder. Ändra inställningarna för att se till att bakgrundsbilden eller clipartfits väl och effekterna tas om hand.
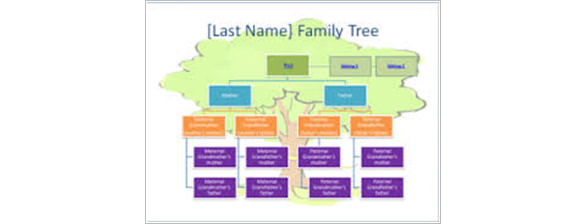
Steg 7: Gå igenom hela Släktträdet för att kontrollera om det finns fel eller saknade detaljer
detta hjälper till att se till att alla detaljer har matats in korrekt och att inga misstag har gjorts. När du kryssar i släktträdet klickar du på Spara-knappen för att spara släktträdet.