Om jag måste namnge ett tillägg som jag inte kan leva utan när jag surfar på webben måste det vara Surfingkeys-en dold pärla bland tusentals Chrome-tillägg.
Om du är utvecklare måste många av er ha varit vana vid att använda Vim för att redigera din kod. Och Surfingkeys använder samma tillvägagångssätt för att använda bokstäver som ankarpunkter på skärmen för att navigera runt på webben, vilket hjälper dig att göra många åtgärder utan att klicka med musen. Vissa av er kanske säger att det inte är värt att komma ihåg för många bokstäver och kortkommandon, men tro mig, på lång sikt kan alla aggregerade klickåtgärder kosta dig så mycket tid. Med Surfingskey, du kan navigera på webben som ett proffs, en åtgärd kan vidtas utan tid med extrem hastighet innan någon någonsin kunde räkna ut vad sjutton faktiskt händer.
Jag har använt 2 Vimium Chrome-tillägg. Dessa är:
cVim:
Vimium:
dessa två utför nästan de flesta grundläggande åtgärderna för en vanlig användare, man kan enkelt navigera på webben genom att använda någon av dessa två.
men ju mer jag blir van vid den vim-liknande webbsurfningsstilen, desto mer behöver jag för extra funktioner i tillägget. Till exempel vill jag binda min egen tangentbordsgenväg med anpassade skript för att automatisera många repetitiva åtgärder. Till sist, jag hittade Surfingkeys — som verkligen är min livräddare. Denna förlängning har fantastiskt vim visuellt läge och kommer tillsammans med mycket fler funktioner och anpassningsförmåga.
användarhandbok
- Installation
först måste du installera det i Chrome web store
2. Grundläggande guide
- Tänk på att Surfingkeys är inaktiverat i följande domäner: Chrome initial page, Google docs, Google sheets, etc. Så få inte panik om du bara installerar det men inte kan ta reda på hur du öppnar det, kanske är du på en av sidorna jag har listat.

- den mest grundläggande tanken med surfingkeys är när du trycker på F-tangenten visas alla ankarpunkter på skärmen för att du ska välja. Genom att trycka på tecknet eller gruppen av tecken kan du klicka på relevanta länkar. Efter det, slå Esc för att undkomma ankarpunktsläget, skulle webbgränssnittet återgå till det normala.

- om jag måste lista alla användningsfall här, skulle det här inlägget vara för långt och fullt av riklig information. Det enda jag behöver visa dig är användarhandboksdialogen som dyker upp när du träffar ?. Dialogrutan skulle se ut så här, du kan hitta alla nyckelbindningar för olika åtgärder som anges nedan.

3. Några åtgärder som jag mest använder
flik och fönsterinteraktion
- t: Öppna ny flik
- x: stäng aktuell flik
- W: öppna den aktuella fliken i ett nytt fönster eller slå tillbaka den till föregående fönster
- S: gå till en flik till vänster
- D: gå till en flik till höger
- >>: flytta den aktuella fliken till höger
- <<: flytta den aktuella fliken till vänster
- gx $: stäng alla flikar efter den aktuella fliken
- alt P: fäst den aktuella fliken
- B: gå till den mest använda fliken
- T: Visa alla flikar
sidinteraktion
- ?: öppna användarhandbok dialog
- ; j: stäng Chrome ladda ner nedersta hyllan
- ob: öppna Google Chrome-sökning direkt på den aktuella sidan, skriv in din fråga och börja öppna resultaten på en ny flik
- yg: skärmdump / fånga den aktuella sidan
- yG: helt skärmdump / fånga den aktuella sidan
- i: fokusera på den första ingången
- ab: Bokmärk den aktuella sidan
- b: öppna dig bokmärke
- yy: kopiera den aktuella sidans URL till Urklipp
- :: öppna ”kommandorad” rutan på den aktuella sidan. Den här rutan är som spotlight-sökningen av MacOs. Du kan utföra många kommandon där som beräkna, skapa sessioner, webbplatsskript, etc

anpassning
det här är den roliga delen jag upptäcker när jag använder surfingkeys, vilket är möjligheten att skriva mina egna kodavsnitt och tilldela kortkommandon för att utföra dem.
för att göra detta, högerklicka på ikonen Surfingkeys, välj Inställningar

- du skulle gå till skärmen nyckelmappningar där du kan anpassa saker. Markera alternativet Avancerat läge. Gå sedan och skriv din egen kod i textredigeringsavsnittet

till exempel nedan är kod för att automatiskt logga in ett formulär när jag går till en specifik webbplats. Jag har den här tanken när jag måste besöka denna webbplats regelbundet. Men webbplatsen tvingar min inloggningssession efter en kort tidsperiod. Därför vill jag logga in snabbt med kortkommandon istället för att fylla användarnamn och lösenord upprepade gånger tusen gånger
mapkey('<Ctrl-l>', 'fill in login form', function() {
const origin = window.location.origin
if(origin === "some-specific-domain"){
window.document.getElementById("username").value = username
window.document.getElementById("password").value = password
window.document.getElementById("loginButton").click()
return
}
När du har avslutat all kod, tryck på Spara-knappen för att spara alla ändringar. Gå tillbaka till webbplatsen Jag vill logga in, sedan genom att trycka på ”Ctr+l”, skulle inloggningen automatiskt slutföras. Du måste dock lära dig lite Javascript och HTML-kunskap för att göra webbskript.
Demo
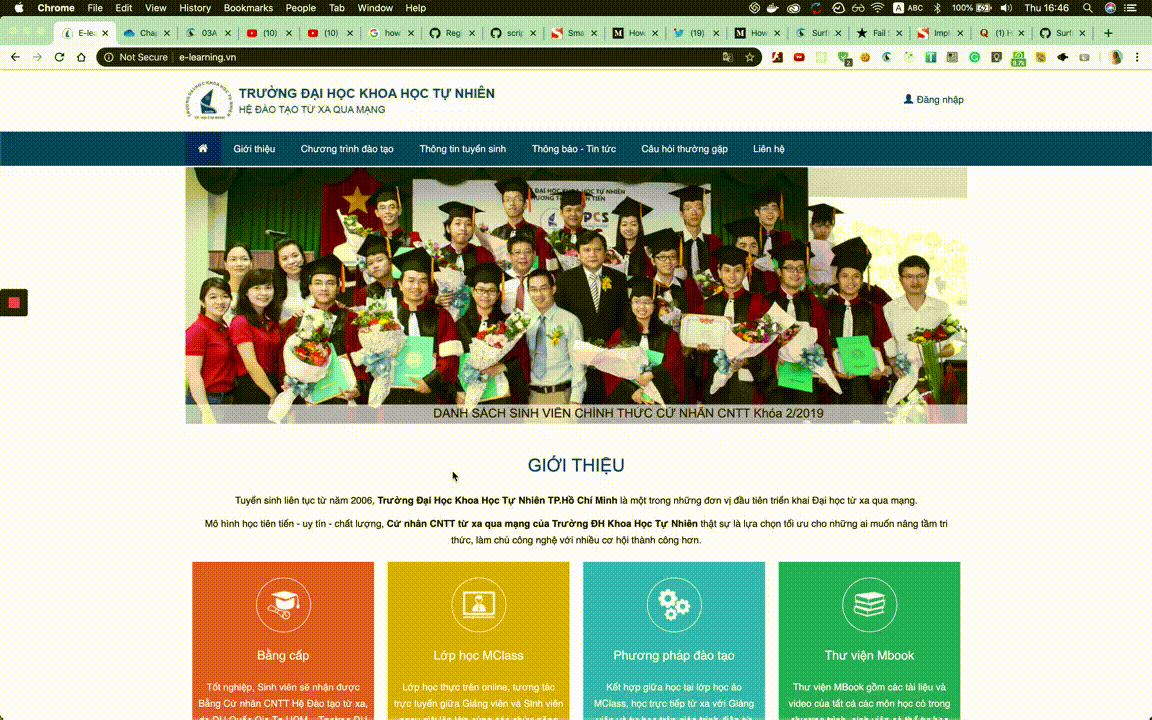
slutord
det är så bra att jag vet surfingkeys eller vim i allmänhet, de verkligen påskynda min verksamhet och spara mig massor av tid. Vänligen spendera lite tid att ge dem ett försök, utforska fler dolda pärlor på egen hand. Jag lovar att du varken skulle ångra eller gå tillbaka. Fred!