Windows 10 offlinefilfunktionalitet är en nätverksfunktion för Sync Center som gör det möjligt för användare att komma åt filer som är lagrade på en annan punkt i deras nätverk (så inte deras egen dator) att nås även om nätverksanslutningen i sig inte fungerar. Till exempel kan en fil fortfarande vara tillgänglig från en annan dator även om det delade nätverket är nere på grund av underhåll. Aktivera eller inaktivera offlinefiler med dessa steg.
förutsättningar
först och främst – offlinefilfunktionen är endast tillgänglig i Pro -, Enterprise-och Education-versionerna av Windows 10. Om du inte är säker på vilken version du har kan du enkelt ta reda på det.
Tryck på Windows-tangenten och skriv ’systeminformation’. Klicka på sökresultatet med den etiketten så öppnas ett nytt fönster som innehåller all slags information om din dator – bland dem, högst upp, den Windows-version du kör.
det här kan till exempel vara Windows 10 Home – om så är fallet stöder din dator inte offlinefilfunktionalitet. Endast Pro, företag och utbildning gör. Om du har en av de korrekta versionerna för detta följer du stegen nedan för att slå på eller av offlinefiler.
ändra inställningen
för att antingen slå på eller av måste du gå till ditt Synkroniseringscenter. För att göra det, tryck på Windows-tangenten på tangentbordet och skriv ’mobsync’.
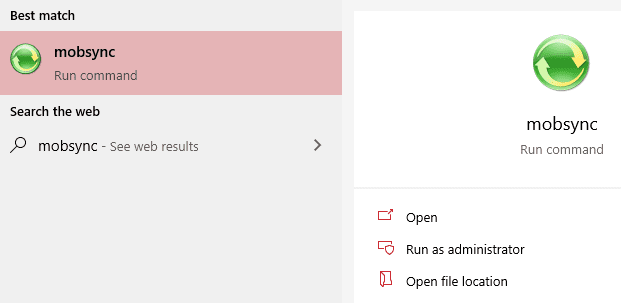
tryck på enter-tangenten så öppnas ditt Synkroniseringscenter. På vänster sida ser du flera alternativ att välja mellan – klicka på den som är märkt ’hantera offlinefiler’.
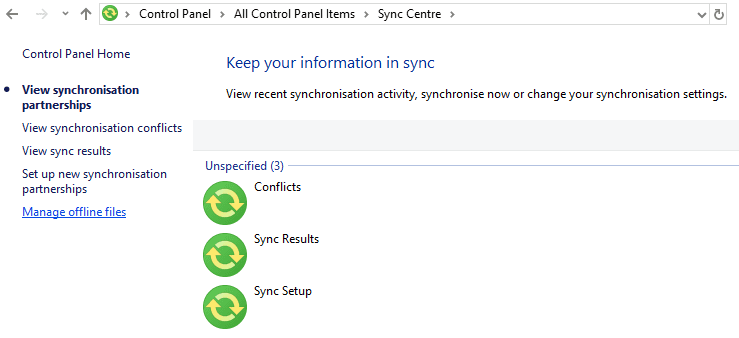
ett nytt fönster märkt ”offlinefiler” öppnas. Här har du några alternativ. Den första knappen låter dig aktivera eller inaktivera offlinefiler. Naturligtvis, om de redan är avstängda, kan du inte stänga av dem och vice versa.
Tips: för att ändra den här inställningen måste du ha fullständiga administratörsrättigheter. Antingen behöver ditt specifika Windows-konto ha dem, eller så behöver du en administratör för att bekräfta ändringen med hjälp av sitt eget lösenord.
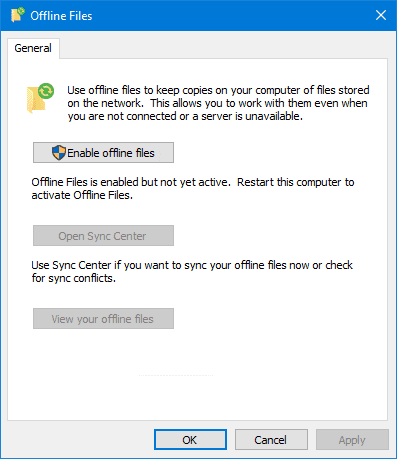

de andra två alternativen låter dig öppna synkroniseringscentret från tidigare och söka efter offlinefiler som du kanske redan har – om du inte har några, kommer det dock inte att visa några resultat.
klicka på knappen en / Inaktivera på fliken Allmänt och klicka sedan på’ Ja ’ längst ner. Tänk på att för att ändringen ska träda i kraft måste du starta om datorn.
tips: innan du startar om, se till att du har sparat alla viktiga dokument så att du inte förlorar några data!
Du måste bekräfta att du är redo och vill starta om – när du har gjort det stängs datorn av och slås på igen och din nya inställning träder i kraft!
tips: om ändringen inte fungerar beror detta troligen på en principinställning – nätverksadministratörer kan använda den lokala grupprincipredigeraren för att ställa in vissa alternativ för alla datorer i ett nätverk. Om en inställning där förhindrar offlinefiler från att slås på eller av, kontakta en nätverksadministratör för att ändra det!