i den här handledningen kommer vi att skapa den klassiska TV scan line-effekten eller interlacing-effekten. Detta ger en cool känsla till bilden. Detta är ett snabbt och enkelt sätt att ge ett fotografi och intressant hi tech look, eller bara för att lägga till några visuella intresse. Detta kommer verkligen från den klassiska/vintagestilen som du skulle se på gamla TV-apparater. Detta kommer från en av mina ursprungliga tutorials på PhotoshopCAFE, men vi ger det ett par vändningar i slutet med några mer avancerade alternativ.
titta på videon och läs handledningen ladda ner gratis mönster längst ner på sidan
Steg 1: göra mönstret
låt oss förbereda våra linjer. Skapa ett nytt dokument 1 msk 2 pixlar för mycket små snäva linjer för låg upplösning. vi kan variera höjden för fetare linjer, bredden kan ställas in på 1. Håll vit som bakgrundsfärg.
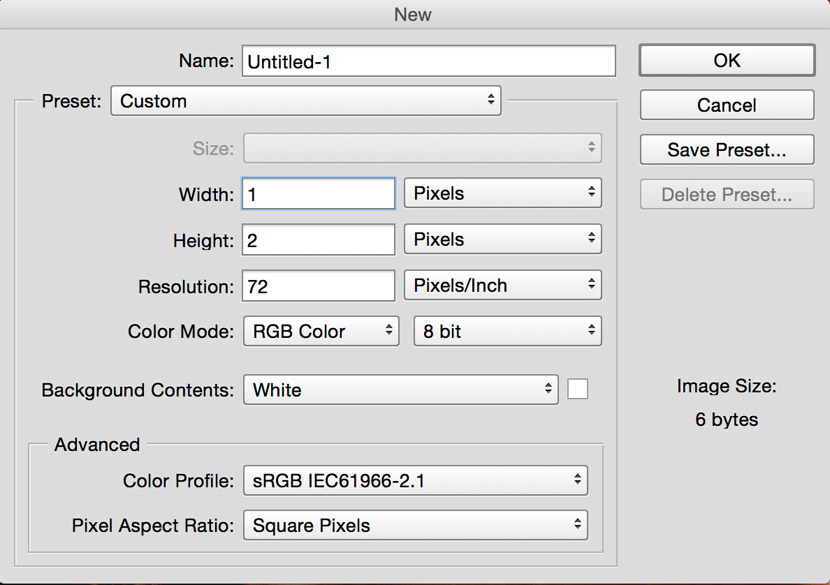
steg 2
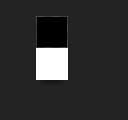
med förgrundsfärgen inställd på svart, ta pennaverktyget och måla den övre halvan av bilden.
steg 3
redigera>Definiera mönster
den här rutan kommer upp, namnge ditt mönster. När du definierar ett mönster sparas det i biblioteket för framtida bruk. Klicka på ok
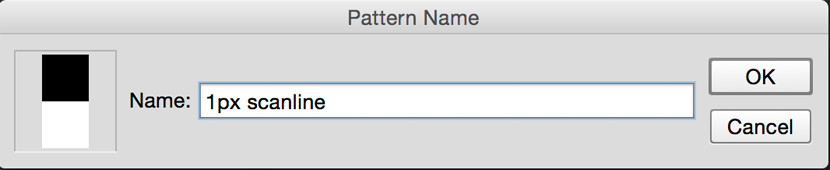
Jag brukar göra ett antal olika mönster vid denna tidpunkt, så att jag kan ha olika tjocklekar av linjer, speciellt om du arbetar med högupplösta bilder, kommer 2px att vara för liten. Bygg upp ett anständigt bibliotek med storlekar.
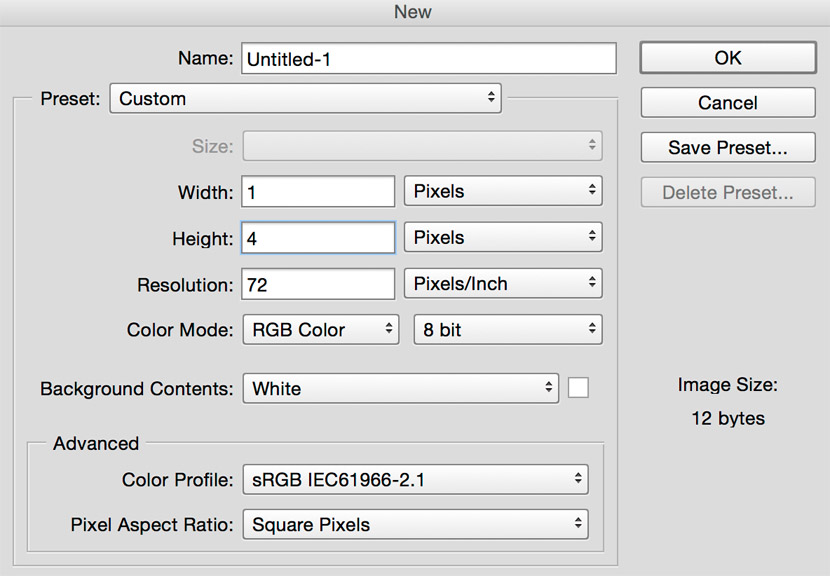
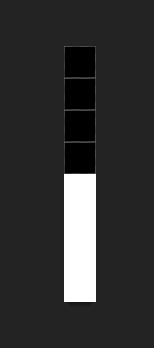
steg 4: Använd mönstret
Öppna bilden du vill lägga till skanningsraderna i. Jag använder en från Dollar Photo Club här.

Steg 5
skapa ett nytt tomt lager ovanför bilden.
Tryck på Shift backspace (Shift + Del på Mac) för att öppna dialogrutan Fyll.
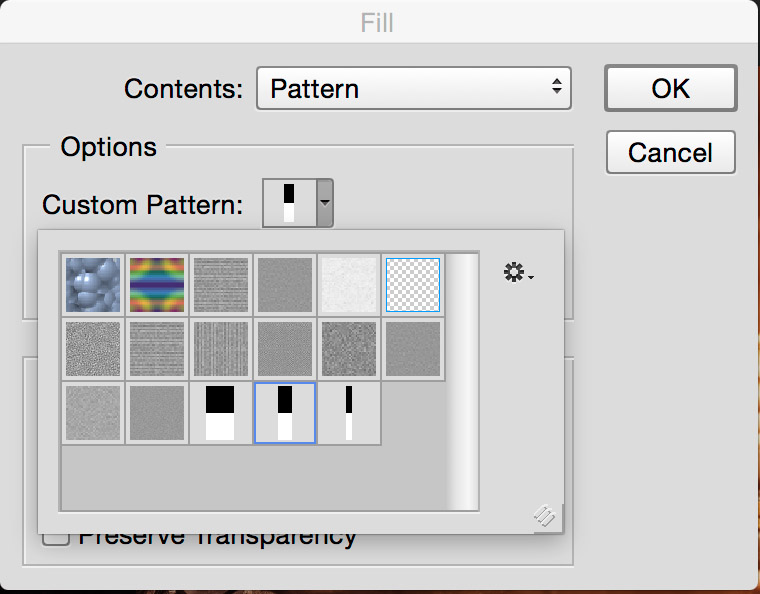
gör mönstret innehållet och välj vårt skanningslinjemönster på fliken anpassat mönster.
klicka på ok så ser du ett mönster som detta.
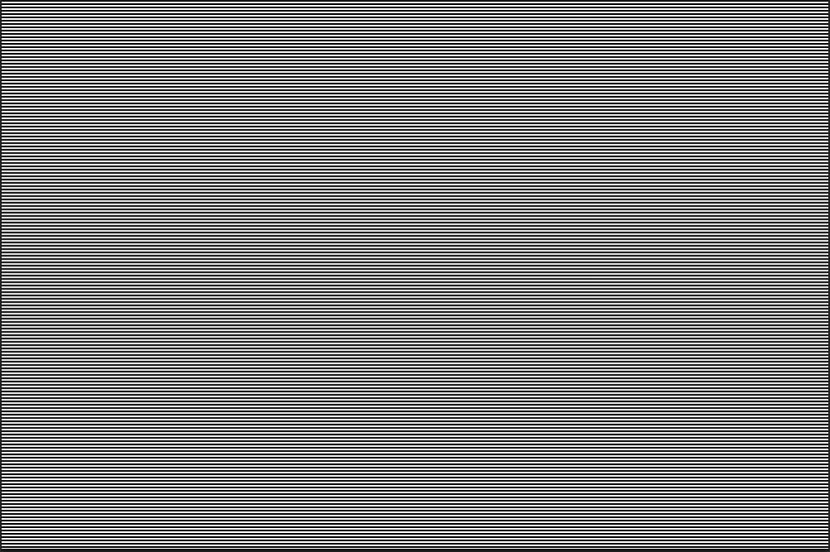
steg 6
nu för att visa det.
ändra blandningsläge och (valfritt) släpp opaciteten ner tills det ser bra ut
här är resultaten av några olika blandningslägen.
Overlay
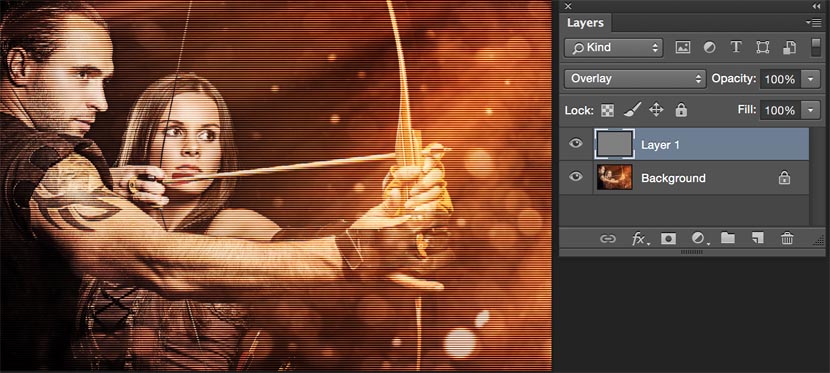
mjukt ljus
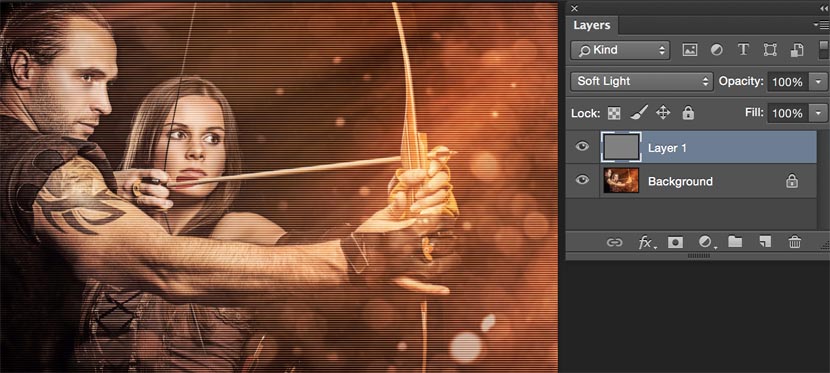
skärm
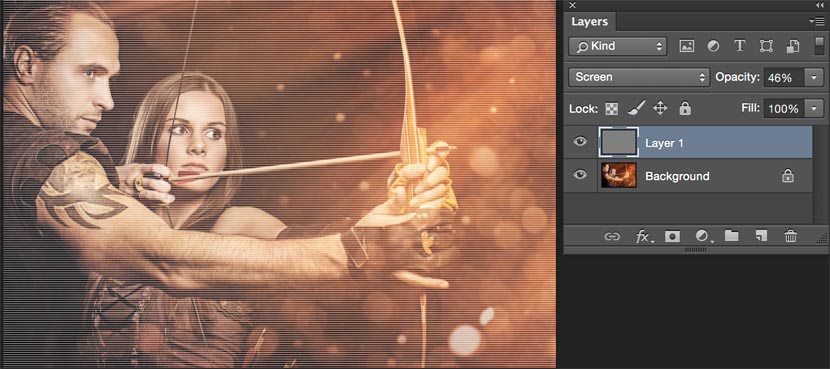
kom in-the-vet!
Njut av våra tutorials? Gå med i vår lista för att få fler handledning och tips om Photoshop. Få exklusiva tutorials, rabatter och gratis super guider. Ingen spam, allt innehåll, inte mer än en gång i veckan.
Extra kredit
Låt oss gå den extra milen nu och ta det ett steg längre om du vill. Vi kommer att göra linjerna visas bara där dess mörka och skydda ansikten. Var inte rädd, inga val kommer att krävas.
Ställ in ditt skanningslinjelager på överlagringsläge.
längst ner på lagerpanelen klickar du på fx (där du vill lägga till en lagerstil)
Välj Blandningsalternativ
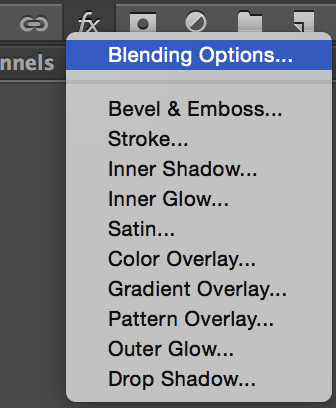
Vi är nu i de avancerade Blandningsalternativen. Du kommer att se dialogrutan så här.
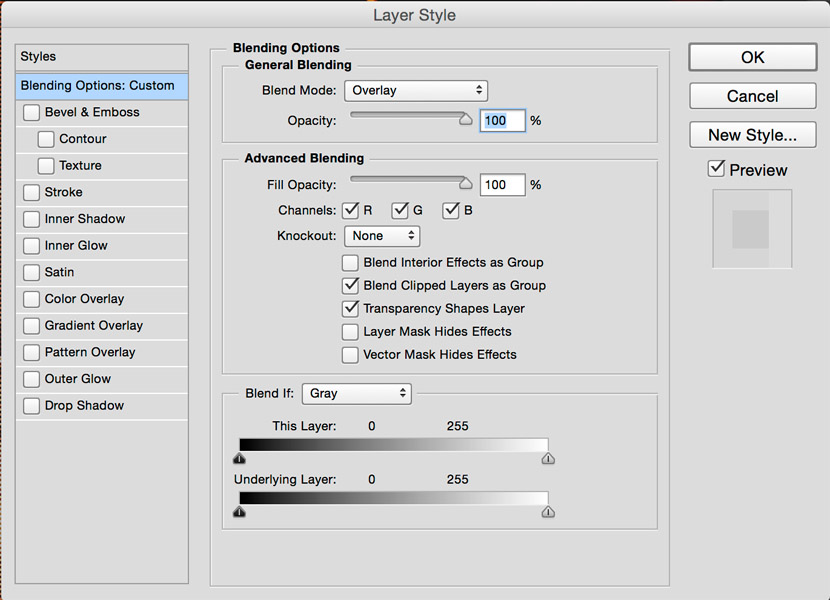
längst ner, skjut den vita skjutreglaget åt vänster för att dölja effekten från höjdpunkterna. Håll ner Alt / Option-tangenten för att spilla triangeln och skapa en jämn blandning.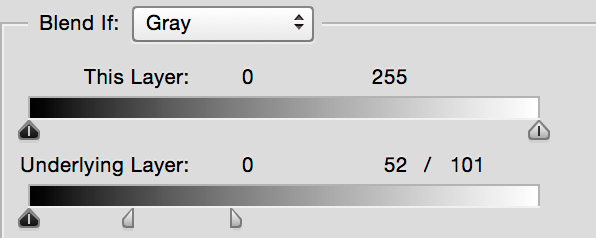

ladda ner gratis photoshopCAFE-mönster
Jag hoppas att du gillade den här photoshopCAFE-handledningen. Lägg till en kommentar av gå till vårt forum och låt mig veta vad du vill lära dig!
Vi ses på CAFE
Colin
CS6 Superguide
All CS6-information och mer finns som en PDF-tidning som heter CS6 Superguide. Om du är på vår lista får du den gratis via e-post så snart den är tillgänglig. Om inte, registrera dig nu och få CS6 Superguide gratis. Eller klicka på bilden nedan.
-
jag kunde inte få linjerna att visas utan att lägga ner en topplack som blockerar bilden.
-
vrid fyllningen av det övre lagret till 0%. Det borde hålla lagrets stil men göra innehållet osynligt.
-
-
Tack, detta räddade mig timmar av bumbling runt!
-
tillstånd att dela dina tutorials
-
dela som i:
1. Dela länkarna på din sida eller sociala medier? Självklart, tack!
2. Bädda in videon på din sida? helt.
3. Klippa och klistra in texten någon annanstans? Detta är inte tillåtetTack!
-
-
Jag gillar din fotoredigering, bra effekt , men Photoshop är för svårt för mig att lära mig om sådana effekter jag använder bara appar eller Jag skickar mina foton till online-retuscheringstjänster som FixThePhoto
-
kopiera och klistra in mönstret i steg 5 på nytt lager över bilden. ändra opacitetsläge för att multiplicera och 40%. Färdig.
-
fantastisk handledning! Lätt att förstå och ger exakt den effekt jag letade efter (Till skillnad från vissa andra tutorials som jag hittade på andra webbplatser)