Une table des matières dans PowerPoint peut vraiment préparer le terrain pour que votre lecteur ou votre public puisse voir où se dirige la présentation. Apprenons à créer une table des matières dans PowerPoint dans cette leçon rapide.
Nous avons également un complément utile à ce tutoriel. Téléchargez notre eBook GRATUIT: Le Guide Complet pour Faire de Grandes Présentations. Attrapez-le maintenant avant de continuer à lire.

Note: Dans ce tutoriel, nous utilisons le modèle PowerPoint emblématique. Vous pouvez obtenir d’excellents modèles de présentation PPT sur Envato Elements ou dans notre Guide ultime des meilleurs modèles Microsoft PowerPoint.
- Comment créer une Table des matières dans PowerPoint
- 1. Ouvrez votre présentation PowerPoint
- Copiez votre Structure de présentation PowerPoint
- Ajoutez les informations sur la table des matières PowerPoint
- Finalisez votre Table des matières PowerPoint
- Terminer!
- Plus d’excellents tutoriels PowerPoint sur Envato Tuts+
- Faites de superbes présentations (eBook PDF gratuit Télécharger)
Comment créer une Table des matières dans PowerPoint
Remarque: Regardez ce court tutoriel screencast ou suivez les étapes rapides ci-dessous qui complètent cette vidéo.
1. Ouvrez votre présentation PowerPoint
Commencez par une diapositive PowerPoint vierge à laquelle vous pouvez ajouter une table des matières (TOC).
.jpg)
Copiez votre Structure de présentation PowerPoint
Allez dans le menu Affichage et choisissez Vue de contour. Cela montre une vue plus simple de la structure du contenu de notre présentation dans la barre latérale. Je vais mettre en surbrillance la barre latérale et la copier dans mon presse-papiers avec Ctrl + C sous Windows ou Cmd + C sur Mac.
.jpg)
Maintenant, je vais revenir à la vue normale pour le reste du tutoriel.
Ajoutez les informations sur la table des matières PowerPoint
Sur cette diapositive vierge, je vais simplement coller ce qui se trouvait dans mon presse-papiers ici sur la diapositive. J’ai tous les points dont j’ai besoin ici.
.jpg)
C’est vraiment ainsi qu’un contour peut prendre forme rapidement dans Microsoft PowerPoint, car il parcourt le contour de base du contenu sous forme de liste.
Finalisez votre Table des matières PowerPoint
Il faudra peut-être quelques ajustements, mais c’est un bon début. Lorsque vous collez les points de la vue Contour, vous devrez peut-être les nettoyer ou ajouter ou supprimer des points. Pourtant, cela vous donne une grande longueur d’avance sur la recréation d’un depuis le début.
.jpg)
Terminer!
Cette méthode de table des matières est la méthode la plus rapide et la meilleure que je connaisse pour ajouter une table des matières à votre présentation PowerPoint.
Plus d’excellents tutoriels PowerPoint sur Envato Tuts+
Trouvez des tutoriels PowerPoint complets sur Envato Tuts+ pour vous aider à apprendre à créer de meilleures présentations. Nous avons également une série de vidéos PowerPoint à démarrage rapide en 60 secondes pour en savoir plus sur les outils PowerPoint rapidement.
Voici quelques vidéos PowerPoint à découvrir dès maintenant:
 Microsoft PowerPointComment Copier et Coller des diapositives dans PowerPoint en 60 SecondesAndrew Childress
Microsoft PowerPointComment Copier et Coller des diapositives dans PowerPoint en 60 SecondesAndrew Childress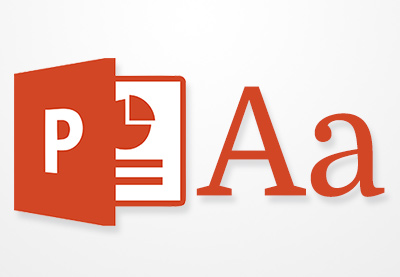 Microsoft PowerPointComment ajouter Texte sur PowerPoint &Créez des Effets de texte étonnantsAndrew Childress
Microsoft PowerPointComment ajouter Texte sur PowerPoint &Créez des Effets de texte étonnantsAndrew Childress Microsoft PowerPointComment Créer de Superbes Mises en page de diapositives PPT dans Microsoft PowerPoint 2021Andrew Childress
Microsoft PowerPointComment Créer de Superbes Mises en page de diapositives PPT dans Microsoft PowerPoint 2021Andrew Childressli>
Faites de superbes présentations (eBook PDF gratuit Télécharger)
Nous avons également le complément parfait à ce tutoriel, qui vous guidera tout au long du processus de présentation complet. Apprenez à écrire votre présentation, à la concevoir comme un pro et à la préparer pour la présenter avec puissance.

Téléchargez notre nouvel eBook: Le Guide Complet pour Faire de superbes présentations. Il est disponible gratuitement avec un abonnement à la newsletter Tuts+ Business.