un cuprins în PowerPoint poate seta într-adevăr scena pentru cititor sau publicul pentru a vedea în cazul în care prezentarea este condus. Să învățăm cum să facem un cuprins în PowerPoint în această lecție rapidă.
avem, de asemenea, un complement util pentru acest tutorial. Descărcați eBook-ul nostru gratuit: Ghidul complet pentru a face prezentări grozave. Ia-l acum înainte de a citi mai departe.

notă: În acest tutorial folosim șablonul iconic PowerPoint. Puteți obține șabloane de prezentare PPT excelente pe elemente Envato sau în ghidul nostru final pentru cele mai bune șabloane Microsoft PowerPoint.
- cum se face un cuprins în PowerPoint
- 1. Deschideți prezentarea PowerPoint
- copiați structura prezentării PowerPoint
- adauga PowerPoint TOC informații
- finalizarea tabelul PowerPoint de Cuprins
- finisare!
- mai multe tutoriale PowerPoint excelente despre Envato Tuts+
- faceți prezentări excelente (ebook pdf gratuit Descărcați)
cum se face un cuprins în PowerPoint
notă: urmăriți acest scurt tutorial screencast sau urmați pașii rapizi de mai jos care completează acest videoclip.
1. Deschideți prezentarea PowerPoint
începeți cu un diapozitiv PowerPoint gol la care puteți adăuga un cuprins (TOC).
.jpg)
copiați structura prezentării PowerPoint
accesați meniul Vizualizare și alegeți Vizualizare contur. Aceasta arată o vizualizare mai simplă a structurii conținutului prezentării noastre în bara laterală. Voi evidenția bara laterală și o voi copia în clipboard cu Ctrl+C pe Windows sau Cmd+c pe Mac.
.jpg)
acum voi reveni la vizualizarea normală pentru restul tutorialului.
adauga PowerPoint TOC informații
pe care diapozitiv gol voi lipi doar ceea ce a fost pe clipboard-ul meu aici pe diapozitiv. Am toate punctele de care am nevoie aici.
.jpg)
acesta este într-adevăr modul în care o schiță se poate forma rapid în Microsoft PowerPoint, deoarece a parcurs conturul de bază al conținutului ca listă.
finalizarea tabelul PowerPoint de Cuprins
s-ar putea nevoie de unele ajustări, dar acesta este un început minunat. Când lipiți peste puncte din vizualizarea contur, poate fi necesar să o curățați sau să adăugați sau să eliminați puncte. Totuși, acest lucru vă oferă un start mare peste re-crearea unuia de la început.
.jpg)
finisare!
această metodă cuprins este cel mai rapid și cel mai bun mod știu pentru a adăuga un TOC la prezentarea PowerPoint.
mai multe tutoriale PowerPoint excelente despre Envato Tuts+
găsiți tutoriale PowerPoint cuprinzătoare despre Envato Tuts+ pentru a vă ajuta să învățați cum să creați prezentări mai bune. Avem, de asemenea, un start rapid în 60 de secunde seria video PowerPoint pentru a afla mai multe instrumente PowerPoint rapid.
iată câteva videoclipuri PowerPoint în care să sari chiar acum:
-
 Microsoft PowerPointcum se copiază și se lipesc diapozitive în PowerPoint în 60 de secundeAndrew Childress
Microsoft PowerPointcum se copiază și se lipesc diapozitive în PowerPoint în 60 de secundeAndrew Childress -
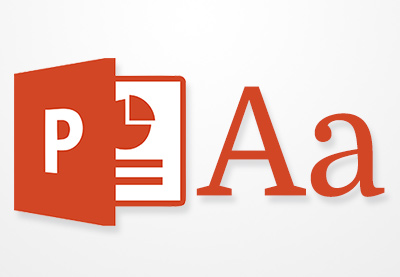 Microsoft PowerPointcum se adaugă text în PowerPoint & faceți efecte de text uimitoareAndrew Childress
Microsoft PowerPointcum se adaugă text în PowerPoint & faceți efecte de text uimitoareAndrew Childress -
 Microsoft PowerPointcum să faci machete de diapozitive ppt grozave în Microsoft PowerPoint 2021Andrew Childress
Microsoft PowerPointcum să faci machete de diapozitive ppt grozave în Microsoft PowerPoint 2021Andrew Childress
faceți prezentări excelente (ebook pdf gratuit Descărcați)
avem, de asemenea, completarea perfectă a acestui tutorial, care vă va ghida prin procesul complet de prezentare. Aflați cum să vă scrieți prezentarea, să o proiectați ca un profesionist și să o pregătiți pentru a prezenta cu putere.

descărcați noua noastră carte electronică: Ghidul complet pentru a face prezentări excelente. Este disponibil gratuit cu un abonament la buletinul informativ Tuts + Business.