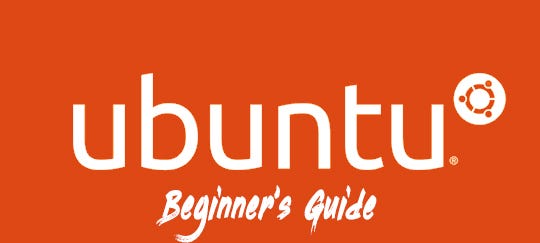
lad os først tale, hvad Ubuntu er… det er et operativsystem, der distribueres gratis til alle. Vi kalder det open source. Da Ubuntu er open source, er der et massivt samfund til dette operativsystem. Når du støder på et problem, kan du altid søge det på internettet for at finde en løsning. Det er en distribution af Lins. Ubuntu Fås i tre varianter.
1) Desktop
2) Server
3) Core (Internet of Things)
GNOME 3 har været standard GUI for Ubuntu desktop siden Ubuntu 17.10. Hvis du er programmør, skal Ubuntu være dit valg frem for Vinduer OS. Ubuntu er virkelig sikkert at bruge. Du kan endda køre Ubuntu i dit pen-drev til testformål i stedet for at installere det.
Okay, lad os komme i gang. Hvis du bruger Ubuntu for første gang i dit liv, kan du føle, at det er virkelig svært at bruge. Men når du vænner dig til det, vil du indse, at det er lettere og hurtigere at få et job gjort. Denne tutorial er nyttig for de mennesker, der lige begyndte at bruge Ubuntu for første gang.
åbn din terminal. Når du har åbnet det, vil du se et ” $ ” – tegn nær den blinkende markør. Genvej for at åbne terminalen: – Ctrl + Alt + t
den første ting, du vil støde på, er et udtryk kaldet “sudo”. Betydningen af sudo er”superbruger gør”. Nu vil du spørge, hvad betyder det. Når du kører en kommando med sudo, giver den brugeren mulighed for at køre denne kommando på rodniveau. Så før operativsystemet fortsætter med kommandoen, vil det bede om adgangskoden til din computer. Lad os prøve kommandoen nedenfor.
den næste ting, du skal huske på, er den sti, du er i. Hvis du bruger genvejen til at åbne terminalen, åbnes den altid i hjemmekataloget(som en mappe). Du kan bruge cd til at navigere ind i andre mapper.
 jeg har navigeret fra hjemmeplaceringen til projektmappen, der er inde i mappen Dokumenter.
jeg har navigeret fra hjemmeplaceringen til projektmappen, der er inde i mappen Dokumenter.
som du kan se i ovenstående skærmbillede har jeg brugt ~ / after cd. Det betyder, at jeg nævner, at jeg starter med rodmappen. Hvis ikke min kommando ville være cd /home/username/Documents/Project/
Tip #1: Du kan bruge din tab-knap til automatisk at udfylde kommandoen. Eg : – i ovenstående eksempel brugte jeg tab-knappen efter at have skrevet ~/Doc. Så terminalen fyldte automatisk resten af den, som er ~ / Documents /
dernæst ser vi, hvad nano er… nano er en brugervenlig teksteditor, der leveres med Ubuntu. Der er en række tekstredaktører tilgængelige til Ubuntu. Eg : – Vim..
der er unikke genveje til hver teksteditor. Du kan vælge en teksteditor efter eget valg og vænne dig til det. Prøv de kommandoer, der er nævnt nedenfor.
$ nano-Åbn teksteditoren
$ nano filnavn – hvis filnavnefilen allerede er tilgængelig, åbnes den, ellers oprettes en ny fil med navnet filnavn, og den er klar til tekstredigering
grundlæggende genveje til nano editor……
Ctrl + O – Gem
Ctrl + K – Afslut
nu er den næste vigtigste ting at installere nyt program på din Ubuntu-enhed. I modsætning til i operativsystemet, kan du ikke installere .eks filer til Ubuntu. Der er flere måder at installere en programpakke på Ubuntu.
- brug .deb (Debian package) fil til installation
Gå til hjemmesiden for det program, du ønsker at hente og få en kopi af .deb fil af denne ansøgning til din PC.
nu Kan du dobbeltklikke på .deb fil og installere det ellers, bruge kommandoen nedenfor. Du skal gå til den hentede mappe, før du installerer. Jeg antager min .deb pakke er i mappen Overførsler
$ cd ~/overførsler/
$ sudo dpkg-i filnavn.deb
*dpkg betyder debian-pakke - ved hjælp af apt(advanced package tool)
apt er et kraftfuldt kommandolinjeværktøj, der bruges til at administrere programmer(til at installere, opdatere eller opgradere programmer). Apt-pakkeindekset er i det væsentlige en database med tilgængelige pakker fra de arkiver, der er defineret i /etc/apt/kilderne.liste fil og i/etc/apt / kilder.liste.d directory. Så nu skal jeg installere Vim fra apt. Først og fremmest skal du opdatere pakkelisten for at få alle de nyeste tilgængelige opdaterings-og opgraderingsoplysninger. Derefter kan du fortsætte med at installere Vim-pakken.
$ sudo apt-get update
$ sudo apt-get install vim
En meddelelse vil blive bedt om bekræftelse. Tryk på y og fortsæt - Installer fra Ubuntu – programcenter
Du kan åbne værktøjet Ubuntu-programcenter, der allerede findes på din Ubuntu-PC, og søge efter det program, du vil installere.