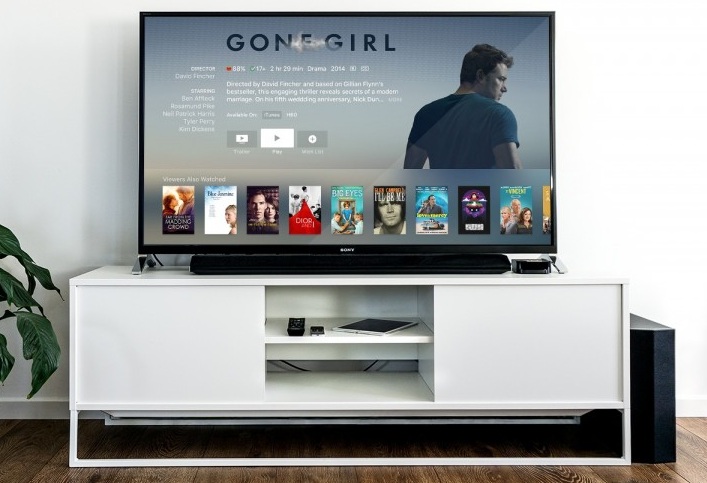
mange Smart TV-brugere bruger Hisense Smart TV til at se film, videoer og TV-serier. Et par af kunderne står over for nogle problemer, mens de tilføjer apps til Hisense Smart TV eller henter apps på Hisense Smart TV. Hvis du ønsker at tilføje nogle flere apps på dit Hisense Smart TV så I Dag, jeg vil dele med dig “Sådan tilføjes og opdateres apps på Hisense Smart TV.”
- Sådan installeres Apps på Hisense Smart TV
- trin for at tilføje apps på Hisense Smart TV:
- trin til at hente apps på Hisense Smart TV ved hjælp af APP-systemet:
- trin til at hente apps på Hisense Smart TV ved hjælp af Google Play Butik:
- opdatering af Apps på Hisense TV
- geninstallation af en App på Hisense TV
- opdatering af Apps
- Ofte Stillede Spørgsmål
- kan jeg tilføje apps til mit Hisense Smart TV?
- har Hisense TV Skærmspejling?
Sådan installeres Apps på Hisense Smart TV
Hisense TV ‘er, som alle andre Smart TV’ er, der er tilgængelige på markedet, leveres det med en hel del fabriksinstallerede apps. Et par af disse er vigtige for enhver seeroplevelse på Hisense, mens andre du måske aldrig bruger. Uanset hvad kan fabriksinstallerede apps ikke afinstalleres og er standard på dit Hisense TV.
trin for at tilføje apps på Hisense Smart TV:
Trin 1: Tag din Hisense-Fjernbetjening, og tryk på knappen Hjem.
Trin 2: Vælg ikonet App Store, og åbn det.
Trin 3: Søg efter den app, du vil tilføje, fra afsnittet Premium apps.
Trin 4: Vælg den app, du vil installere, og tryk på OK-knappen på din Hisense TV-fjernbetjening.
Trin 5: når det er gjort, skal du åbne den valgte app og nyde.
trin til at hente apps på Hisense Smart TV ved hjælp af APP-systemet:
Du kan ikke installere apps direkte på dit Smart TV ved hjælp af APP-systemet. Det er et cloud-baseret app-system, hvilket betyder, at det giver dig en cloud-baseret app store. Følg nedenstående trin:
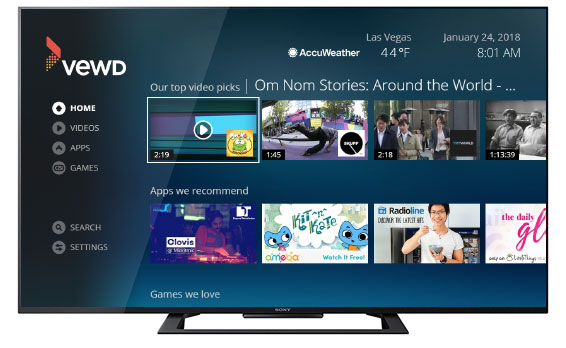
Trin 1: Tag din Hisense Smart TV-Fjernbetjening, og tryk på knappen Apps.
Trin 2: Vælg nu VEVD Apps Store, og tryk på OK-knappen på din Smart TV-fjernbetjening.
Trin 3: øverst på din Smart TV-skærm vil du se en filterindstilling, der hjælper dig med at sortere apps-listen i flere kategorier, såsom nye, populære, film& TV-serier, musik, sport, teknologi, spil og mange flere.
Trin 4: Vælg en app, som du ønsker, og tryk på OK-knappen på din Hisense TV-fjernbetjening. Nu åbner den den valgte app for dig.
ved hjælp af APP-systemet kan du også markere flere apps som favorit på dit TV.
Se også : Sådan hentes Apps på Sharp Smart TV
trin til at hente apps på Hisense Smart TV ved hjælp af Google Play Butik:
dette er den nemmeste måde, som man kan bruge til at hente og installere apps på deres Smart TV. Følg nedenstående trin for at hente apps.
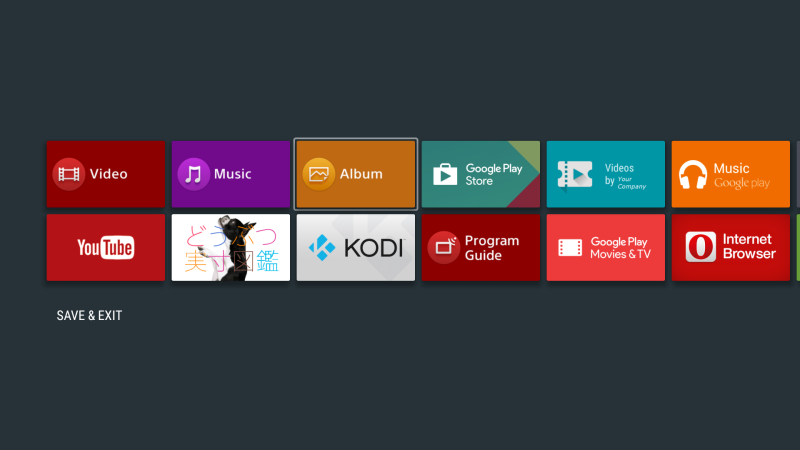
Trin 1: Vælg først Play Store-appen fra startskærmen, og vælg Apps mulighed ved hjælp af Hisense Smart TV remote.
Trin 2: Stryg til venstre eller højre for at vælge den foretrukne sorteringsindstilling.
Trin 3: Rul nu til den app, du vil hente, Vælg knappen Installer og tryk på OK-knappen på din TV-fjernbetjening.
Trin 4: gennemgå nu oplysningerne om systemtilladelser, og tryk på OK for at acceptere.
Hvis du har et Android Hisense TV, der ikke tændes eller ikke understøtter Google Play Butik, er det altid bedst at kontakte din forhandler eller producent for at løse dette problem for dig i stedet for at bruge tredjepartssider til at installere Google Play Butik på dit TV. Når det er sagt, kommer Google Play Butik altid forudinstalleret på næsten alle Android-enheder.
skal læses: Sådan installeres eller tilføjes en App til Samsung Smart TV
opdatering af Apps på Hisense TV
opdatering af apps fra Hisense ‘ s native store er ikke en manuel proces. Hvis en sådan app får en opdatering, installeres den automatisk på dit Smart TV. Hvis der er et problem med din app, kan du prøve at afinstallere den og installere appen igen.
geninstallation af en App på Hisense TV
Hvis du vil fjerne en Hisense native app, skal du gå til startskærmen og vælge den pågældende app ved hjælp af fjernbetjeningens navigationsknapper. Når du har valgt den app, du vil afinstallere, skal du trykke på den røde knap. Bekræft, at du vil slette den pågældende app ved at trykke på OK-knappen, og den vil blive afinstalleret. Geninstaller nu appen igen ved hjælp af ovenstående trin. Nu installeres den opdaterede version af den pågældende app på dit Hisense TV.
opdatering af Apps
husk, at fabriksinstallerede apps ikke kan slettes. Men det kan ske, at din forudinstallerede app ikke kan opdatere til sin nyeste version. Da du ikke kan fjerne de apps, der kom forudinstalleret på dit TV, er det bedste, du kan gøre, at opdatere dit TV ‘ s program. Det anbefales altid, at du holder programmet opdateret, da dette program dybest set er det, der får dit TV til at fungere. Forældede apps er ikke det eneste problem, at forældet firma også kan forårsage problemer.
Hvis du vil opdatere dit Hisense TV-program, skal du navigere til skærmbilledet med primære indstillinger. Du kan gøre dette ved at trykke på knappen, der ligner en tandhjul på din Hisense-fjernbetjening. Gå til alle, naviger derefter til om, og endelig til programopdatering. Brug Detect til at kontrollere, om du har den nyeste version, hvis ikke, så installer den nyeste version. Dette løser alle problemer med forudinstallerede apps på dit Hisense TV.
Jeg Hove du forstår alle de trin, der er nævnt ovenfor for at tilføje apps på dit Hisense Smart TV. Hvilken metode der fungerer for dig, fortæl os det i kommentarerne nedenfor. Del dette indlæg med dine venner, og tjek vores andet indlæg for de nyeste vejledninger.
Ofte Stillede Spørgsmål
kan jeg tilføje apps til mit Hisense Smart TV?
Ja, du kan tilføje apps til dit Hisense Smart TV, hvis du ikke ved, hvordan du tilføjer apps til det. Du kan bruge en alternativ mulighed, hvis du ikke tilføjer apps ved hjælp af Premier app store. Du kan tilføje app ved hjælp af VEVD App System.
har Hisense TV Skærmspejling?
Ja, du kan spejle skærmen på Hisense TV. Da Hisense TV er baseret på Android OS, men iPhone-brugere skal bruge et HDMI-kabel til at spejle skærmen på Hisense TV.