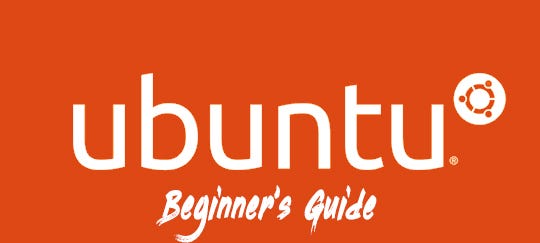
először beszéljünk arról, mi az Ubuntu… ez egy operációs rendszer, amelyet mindenki számára ingyenesen terjesztenek. Ezt nevezzük nyílt forrásnak. Mivel az Ubuntu nyílt forráskódú, ennek az operációs rendszernek hatalmas közössége van. Amikor találkozik egy problémával, mindig kereshet az interneten, hogy megoldást találjon. Ez egy Linux disztribúció. Az Ubuntu három ízben kapható.
1) Desktop
2) Server
3) Core (tárgyak internete)
GNOME 3 volt az alapértelmezett GUI az Ubuntu desktop óta Ubuntu 17.10. Ha programozó vagy, az Ubuntu legyen a választás a Windows operációs rendszer felett. Az Ubuntu használata valóban biztonságos. Akár az Ubuntu-t is futtathatja a tollmeghajtón tesztelési célokra, ahelyett, hogy telepítené.
Oké, kezdjük. Ha életében először használja az Ubuntut, úgy érezheti, hogy nagyon nehéz használni. De ha hozzászoksz, rájössz, hogy könnyebb és gyorsabb munkát végezni. Ez az oktatóanyag azok számára hasznos, akik most kezdték el először használni az Ubuntut.
nyissa meg a terminált. Miután megnyitotta, egy “$” jel jelenik meg a villogó kurzor közelében. Parancsikon a terminál megnyitásához: – Ctrl + Alt + t
az első dolog, amellyel találkozni fog, egy “sudo”nevű kifejezés. A sudo jelentése “superuser do”. Most megkérdezi, hogy mit jelent. Amikor parancsot futtat a sudo-val, akkor a felhasználó futtatja ezt a parancsot a gyökér szintjén. Tehát mielőtt az operációs rendszer folytatja a parancsot, megkérdezi a számítógép jelszavát. Próbáljuk ki az alábbi parancsot.
$ sudo poweroff
a következő dolog, amit szem előtt kell tartanod, az az út, amelyen jársz. Ha a parancsikont használja a terminál megnyitásához, akkor az mindig megnyílik a saját könyvtárban(például egy mappában). A cd segítségével navigálhat más könyvtárakba.

amint a fenti képernyőképen látható, a ~ / after cd-t használtam. Ez azt jelenti, hogy megemlítem, hogy a gyökérkönyvtárral kezdem. Ha nem, akkor a parancsom cd /home/username/Documents/Project/
Tipp #1: használhatja a tab gombot a parancs automatikus kitöltéséhez. Eg: – a fenti példában a tab gombot használtam a ~/Doc beírása után. Tehát a terminál automatikusan kitöltötte a többi részét, ami ~ / Documents /
ezután meglátjuk, mi a nano … a nano egy felhasználóbarát szövegszerkesztő, amelyet az Ubuntu szállít. Számos szövegszerkesztő áll rendelkezésre az Ubuntu számára. Eg: – Vim..
vannak egyedi hivatkozások minden szövegszerkesztő. Kiválaszthat egy választott szövegszerkesztőt, és megszokhatja. Próbálja ki az alább említett parancsokat.
$ nano-nyissa meg a szövegszerkesztőt
$ nano fájlnév-ha a fájlnév fájl már elérhető, akkor megnyílik, vagy pedig egy új fájl jön létre a fájlnév névvel, és készen áll a szövegszerkesztésre
alapvető parancsikonok a nano szerkesztőhöz……
Ctrl + O – Save
Ctrl + X – Exit
most a következő legfontosabb dolog az új szoftver telepítése az Ubuntu eszközre. A Windows operációs rendszerrel ellentétben nem lesz képes telepíteni .exe fájlok Ubuntu. Számos módja van egy szoftvercsomag telepítésének az Ubuntu-ra.
- használata .deb (Debian csomag) fájl telepítése
menj a honlapon a kívánt alkalmazás letölthető, és kap egy példányt a .deb fájlt, hogy az alkalmazás a számítógépre.
most akkor kattintson duplán a .deb fájlt, és telepítse, vagy pedig, használja az alábbi parancsot. A telepítés előtt el kell mennie a letöltött könyvtárba. Feltételezem én .a deb csomag a Letöltések mappában található
$ cd ~ / Letöltések /
$ sudo dpkg-i fájlnév.deb
* dpkg azt jelenti, debian csomag - használata apt (advanced package tool)
apt egy erőteljes parancssori eszköz kezelésére használt szoftver (telepíteni, frissíteni vagy frissíteni szoftver). Az apt csomagindex lényegében az /etc/apt/sources fájlban definiált tárolókból elérhető csomagok adatbázisa.az /etc/apt/sources állományban.lista.d könyvtár. Tehát most telepítem a vim-et az apt-ből. Először is frissítenie kell a csomaglistát, hogy megkapja a legfrissebb elérhető frissítési információkat. Ezután folytathatja a vim csomag telepítését.
$ sudo apt-get update
$ sudo apt-get install vim
a rendszer megerősítést kér. Nyomja meg az y gombot, és folytassa - telepítés az Ubuntu software center – ből
megnyithatja az Ubuntu software center eszközt, amely már megtalálható az Ubuntu PC-n, és megkeresheti a telepíteni kívánt programot.