Dans ce tutoriel, nous allons créer l’effet de ligne de balayage TV classique ou l’effet d’entrelacement. Cela donne une sensation de fraîcheur à l’image. C’est un moyen rapide et facile de donner une photo et un look hi-tech intéressant, ou tout simplement d’ajouter un intérêt visuel. Cela vient vraiment du style classique / vintage que vous verriez sur les vieux téléviseurs. Cela vient d’un de mes tutoriels originaux sur PhotoshopCAFE, mais nous lui donnons quelques rebondissements à la fin avec des options plus avancées.
Regardez la vidéo ET lisez le tutoriel Téléchargez le jeu de motifs gratuit en bas de page
Étape 1: Créer le motif
Préparons nos lignes. Créez un nouveau document 1×2 pixels pour de très petites lignes serrées pour des basses résolutions. Nous pouvons faire varier la hauteur pour des lignes plus grosses, la largeur peut être réglée sur 1. Gardez le blanc comme couleur d’arrière-plan.
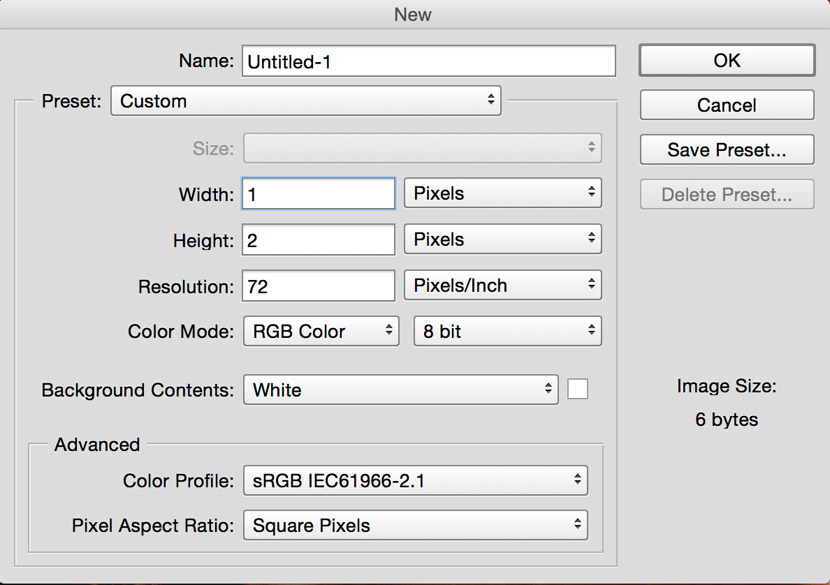
Étape 2
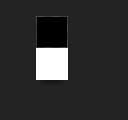
avec la couleur de premier plan définie sur noir, prenez l’outil crayon et peignez la moitié supérieure de l’image.
Étape 3
Edit >Define pattern
Cette case apparaîtra, nommez votre modèle. Lorsque vous définissez un modèle, il est enregistré dans la bibliothèque pour une utilisation future. Cliquez sur ok
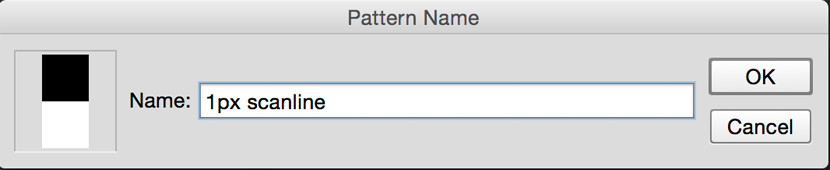
Je fais généralement un certain nombre de motifs différents à ce stade, de sorte que je puisse avoir différentes épaisseurs de lignes, surtout si vous travaillez avec des images haute résolution, 2px sera trop petit. Construisez une bibliothèque décente de tailles.
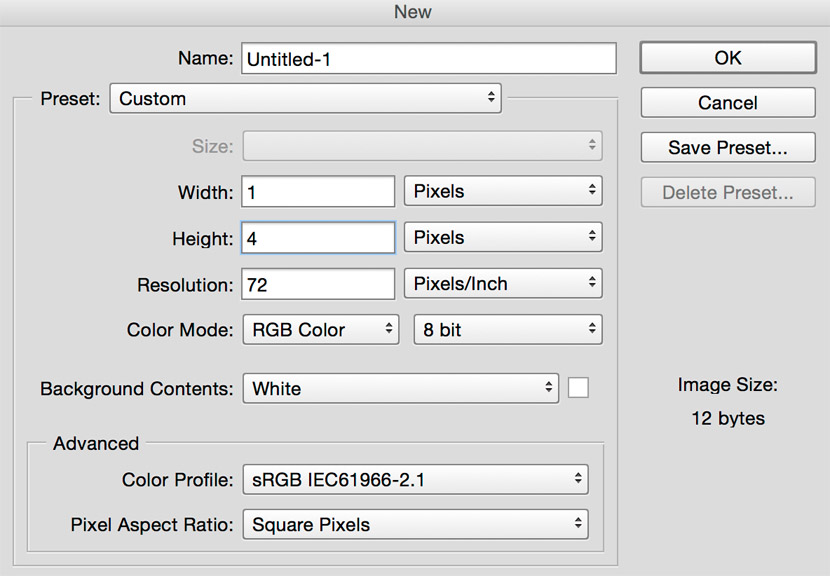
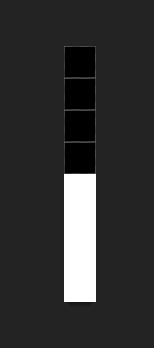
Étape 4: À l’aide du motif
, Ouvrez l’image à laquelle vous souhaitez ajouter les lignes de balayage. J’en utilise un du Dollar Photo Club ici.

Étape 5
Créez un nouveau calque vide au-dessus de l’image.
Appuyez sur la touche Retour arrière Maj (Maj + Suppr sur le Mac) pour ouvrir la boîte de dialogue Remplir.
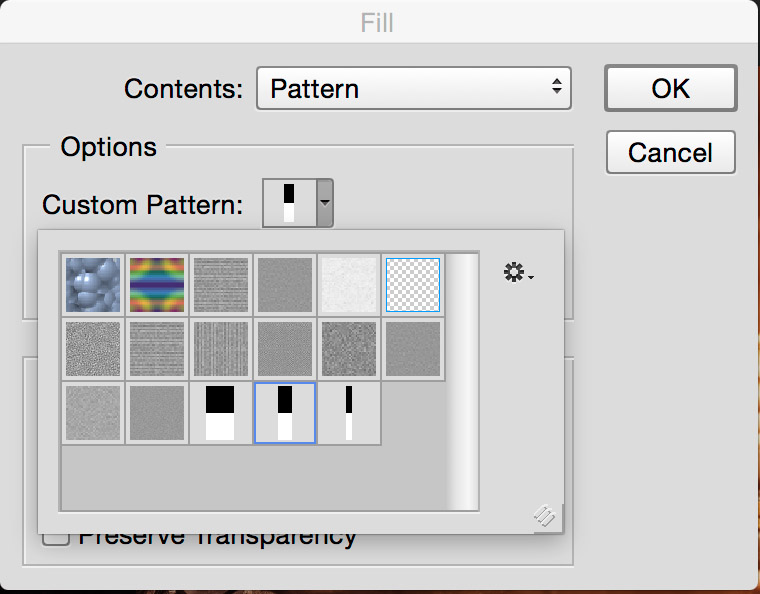
Créez le motif du contenu et sélectionnez notre motif de ligne de numérisation dans l’onglet motif personnalisé.
Cliquez sur ok et vous verrez un motif comme celui-ci.
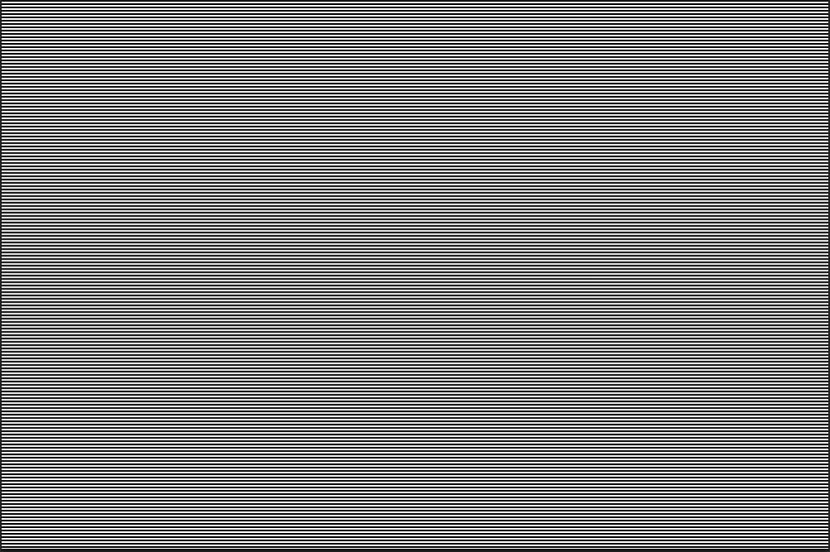
Étape 6
Maintenant pour l’afficher.
Changez le mode de fusion et (éventuellement) baissez l’opacité jusqu’à ce qu’elle soit belle
Voici les résultats de certains modes de fusion différents.
Overlay
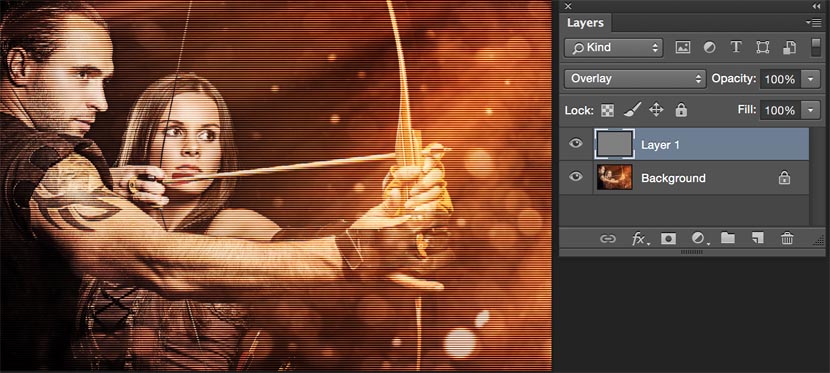
Lumière douce
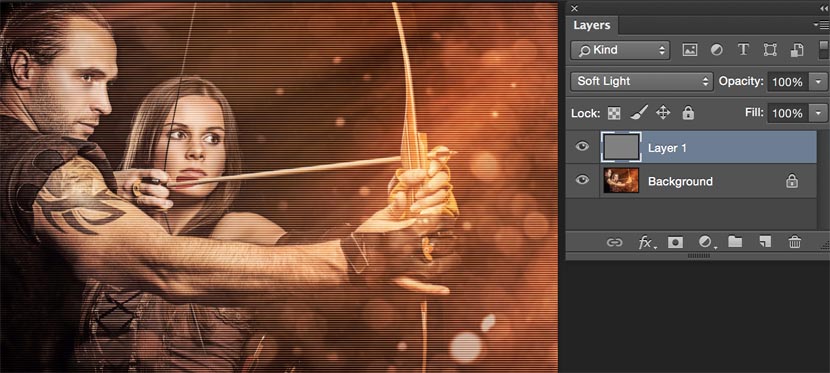
Écran
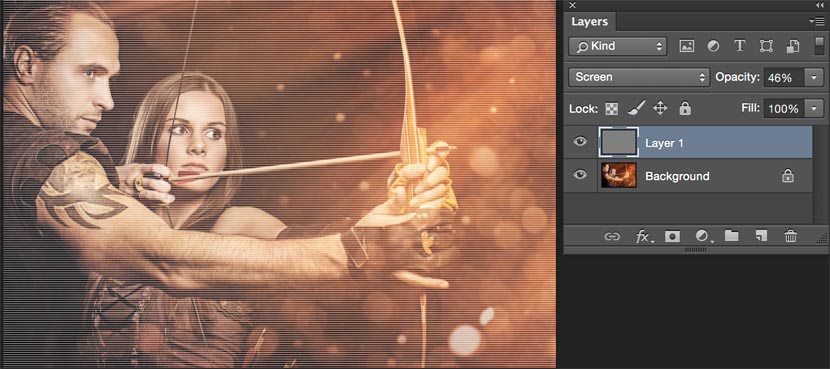
Entrez dans-le – sachez!
Profitez de nos tutoriels ? Rejoignez notre liste pour recevoir plus de tutoriels et de conseils sur Photoshop. Obtenez des tutoriels exclusifs, des réductions et les super guides gratuits. Pas de spam, tout le contenu, pas plus d’une fois par semaine.
Crédit supplémentaire
Allons plus loin maintenant et allons plus loin si vous le souhaitez. Nous allons faire en sorte que les lignes n’apparaissent que là où elles sont sombres et protègent les visages. N’ayez crainte, aucune sélection ne sera requise.
Réglez votre calque de ligne de numérisation sur le mode de fusion de superposition.
En bas du panneau calques, cliquez sur fx (où vous ajouteriez un style de calque)
Choisissez Options de fusion
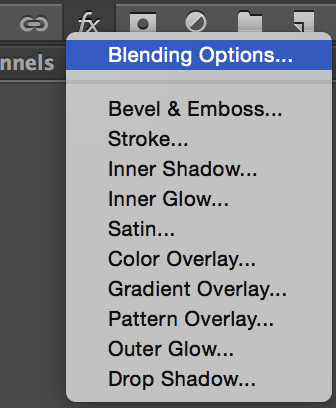
Nous sommes maintenant dans les Options de fusion avancées. Vous verrez une boîte de dialogue comme celle-ci.
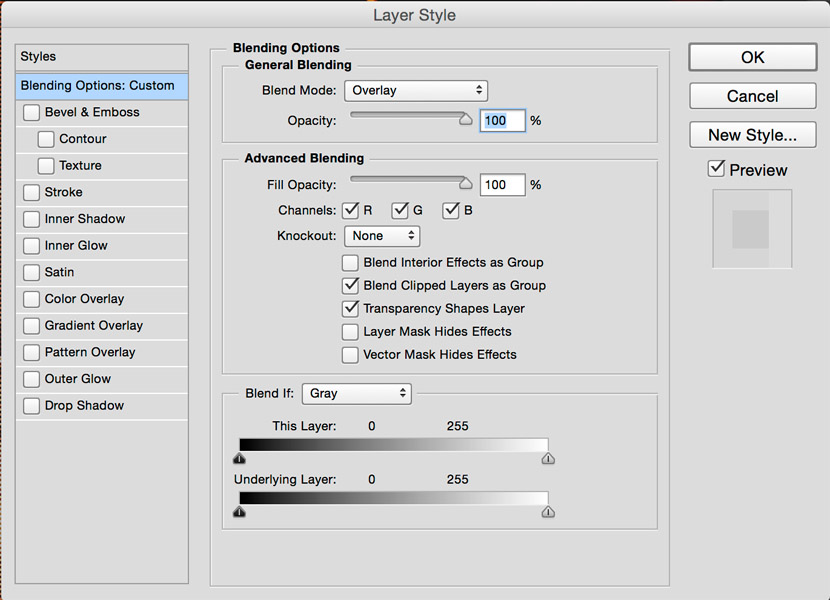
En bas, faites glisser le curseur blanc vers la gauche pour masquer l’effet des hautes lumières. Maintenez la touche Alt / Option enfoncée pour renverser le triangle et créer un mélange lisse.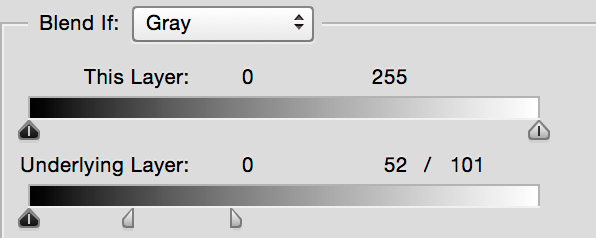

TÉLÉCHARGEZ GRATUITEMENT photoshopCAFE-Patterns
J’espère que vous avez apprécié ce tutoriel photoshopCAFE. Ajoutez un commentaire de allez sur nos forums et faites-moi savoir ce que vous aimeriez apprendre!
Rendez-vous au CAFÉ
Colin
CS6 Superguide
Toutes les informations sur CS6 et plus encore sont disponibles sous forme de magazine PDF appelé CS6 Superguide. Si vous êtes sur notre liste, vous la recevrez gratuitement par e-mail dès qu’elle sera disponible. Sinon, inscrivez-vous maintenant et obtenez gratuitement le Superguide CS6. Ou cliquez sur l’image ci-dessous.
-
je ne pouvais pas faire apparaître les lignes sans poser une couche de finition qui bloque l’image.
-
Tournez le remplissage de la couche supérieure à 0%. Cela devrait garder le style du calque mais rendre son contenu invisible.
-
-
Merci, cela m’a sauvé des heures de bourdes!
-
permission de partager vos tutoriels
-
Partage comme dans:
1. Partager les liens sur votre page, ou les médias sociaux? Bien sûr, merci!
2. Intégrer la vidéo sur votre page? absolument.
3. Couper et coller le texte ailleurs? Ce n’est pas autorisémerci!
-
-
J’aime votre retouche photo, bon effet, Mais Photoshop est trop difficile à apprendre 🙂Pour de tels effets, j’utilise simplement des applications ou j’envoie mes photos à des services de retouche photo en ligne comme FixThePhoto
-
copiez et collez le motif à l’étape 5 sur un nouveau calque sur l’image. changez le mode d’opacité pour multiplier et 40%. faire.
-
Tutoriel fantastique! Facile à comprendre et donne exactement l’effet que je recherchais (contrairement à d’autres tutoriels que j’ai trouvés sur d’autres sites Web)