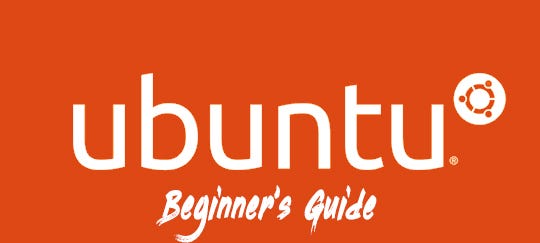
La oss først snakke Hva Ubuntu er… Det er et operativsystem som distribueres til alle gratis. Vi kaller det åpen kildekode. Siden Ubuntu er åpen kildekode, er det et massivt samfunn for dette operativsystemet. Når du kommer over et problem kan du alltid søke det på Internett for å finne en løsning. Det er en distribusjon Av Linux. Ubuntu er tilgjengelig i tre varianter.
1) Desktop
2) Server
3) Kjerne (Internett av Ting)
GNOME 3 har vært standard GUI for Ubuntu-skrivebordet Siden Ubuntu 17.10. Hvis Du er programmerer, Bør Ubuntu være ditt valg over Windows OS. Ubuntu er trygt å bruke. Du kan til og med kjøre Ubuntu i pennstasjonen din for testformål i stedet for å installere den.
Ok, La oss komme i gang. Hvis Du bruker Ubuntu for første gang i livet ditt, kan du føle at det er veldig vanskelig å bruke. Men når du blir vant til det vil du innse at det er mer enkelt og raskt å få en jobb gjort. Denne opplæringen er nyttig for de som nettopp begynte å bruke Ubuntu for første gang.
Åpne terminalen din. Når du åpner den, vil du se et » $ » – tegn nær den blinkende markøren. Snarvei for å åpne terminalen: – Ctrl + Alt + t
det første du kommer over er et begrep som heter «sudo». Betydningen av sudo er «superuser do». Nå vil du spørre hva det betyr. Når du kjører en kommando med sudo, vil den gi brukeren å kjøre den kommandoen på rotnivå. Så før operativsystemet fortsetter med kommandoen, vil det be om passordet til datamaskinen din. La oss prøve kommandoen nedenfor.
$ sudo poweroff
den neste tingen du bør huske på er banen du er i. Hvis du bruker snarveien til å åpne terminalen, åpnes den alltid i hjemmekatalogen (som en mappe). Du kan bruke cd til å navigere i andre kataloger.

som du kan se i skjermbildet ovenfor har jeg brukt ~/ after cd. Det betyr at jeg nevner at jeg begynner med rotkatalogen. Hvis ikke min kommando ville være cd / home / username / Documents / Project /
Tips #1: du kan bruke tab-knappen for å automatisk fylle kommandoen. F. eks: – i eksemplet ovenfor brukte jeg tab-knappen etter å ha skrevet ~/Doc. Så terminalen fylte automatisk resten av det som er ~/Documents/
Neste ser vi hva nano er… nano er en brukervennlig tekstredigerer som leveres Med Ubuntu. Det finnes en rekke tekstredigerere tilgjengelig For Ubuntu. Eg: – Vim..
det er unike snarveier for hver tekst editor. Du kan velge en tekstredigerer etter eget valg og bli vant til det. Prøv kommandoene som er nevnt nedenfor.
$ nano – Open the text editor
$ nano filnavn-hvis filnavnet filen er allerede tilgjengelig, vil det åpne ellers en ny fil vil bli opprettet med navnet filnavn og det vil være klar for tekstredigering
Grunnleggende snarveier for nano editor……
Ctrl + O-Save
Ctrl + X-Exit
nå er det neste viktigste er å installere ny programvare Til Ubuntu-enheten. I motsetning Til I Windows-operativsystemet, vil du ikke kunne installere .exe filer Til Ubuntu. Det er flere måter å installere en programvarepakke på Ubuntu.
- Bruker .deb (Debian package) fil for installasjon
Gå til nettsiden til programmet du vil laste ned og få en kopi av .deb fil av det programmet TIL DIN PC.
Nå kan du dobbeltklikke på .deb fil og installere det ellers, bruk kommandoen nedenfor. Du må gå til den nedlastede katalogen før du installerer. Jeg antar min .deb-pakken er I Nedlastingsmappen
$ cd ~ / Downloads /
$ sudo dpkg-i filnavn.deb
*dpkg betyr debian package - Ved hjelp av apt(advanced package tool)
apt er et kraftig kommandolinjeverktøy som brukes til å administrere programvare (for å installere, oppdatere eller oppgradere programvare). Apt-pakkeindeksen er i hovedsak en database med tilgjengelige pakker fra depotene definert i/etc/apt / sources.liste fil og i/etc/apt / kilder.list.d directory. Så, nå skal jeg installere vim fra apt. Først og fremst må du oppdatere pakkelisten for å få all den nyeste tilgjengelige oppdateringen og oppgraderingsinformasjonen. Deretter kan du fortsette å installere vim-pakken.
$ sudo apt-get update
$ sudo apt-get install vim
en melding vil bli bedt om bekreftelse. Trykk y og fortsett - Installer Fra Ubuntu software center
du kan åpne Ubuntu software center-verktøyet som allerede er på Ubuntu-PCEN og søke etter programmet du vil installere.