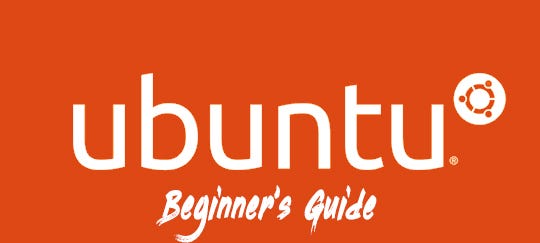
Låt oss först tala om vad Ubuntu är… det är ett operativsystem som distribueras till alla gratis. Vi kallar det, öppen källkod. Eftersom Ubuntu är öppen källkod finns det en massiv gemenskap för detta operativsystem. När du stöter på ett problem kan du alltid söka på Internet för att hitta en lösning. Det är en distribution av Linux. Ubuntu finns i tre varianter.
1) Desktop
2) Server
3) Core (Internet of Things)
GNOME 3 har varit standard GUI för Ubuntu-skrivbordet sedan Ubuntu 17.10. Om du är programmerare bör Ubuntu vara ditt val över Windows OS. Ubuntu är verkligen säkert att använda. Du kan till och med köra Ubuntu i din penna för teständamål snarare än att installera den.
Okej, låt oss komma igång. Om du använder Ubuntu för första gången i ditt liv kan du känna att det är riktigt svårt att använda. Men när du vänjer dig kommer du att inse att det är lättare och snabbare att få ett jobb gjort. Denna handledning är användbar för de personer som just börjat använda Ubuntu för första gången.
öppna din terminal. När du öppnar den ser du ett ” $ ” – tecken nära den blinkande markören. Genväg för att öppna terminalen: – Ctrl + Alt + t
det första du kommer att stöta på är en term som heter ”sudo”. Betydelsen av sudo är”superuser do”. Nu frågar du vad det betyder. När du kör ett kommando med sudo kommer det att ge användaren att köra det kommandot på rotnivå. Så innan operativsystemet fortsätter med kommandot kommer det att be om lösenordet på din dator. Låt oss försöka kommandot nedan.
$ sudo poweroff
nästa sak du bör tänka på är den väg du befinner dig i. Om du använder genvägen för att öppna terminalen öppnas den alltid i hemkatalogen(som en mapp). Du kan använda cd för att navigera till andra kataloger.

som du kan se i ovanstående skärmdump har jag använt ~/ efter cd. Det betyder att jag nämner att jag börjar med rotkatalogen. Om inte mitt kommando skulle vara cd/home/username/Documents/Project/
Tips #1: Du kan använda din tab-knapp för att automatiskt fylla kommandot. T. ex.: – i exemplet ovan använde jag flikknappen efter att ha skrivit ~/Doc. Så terminalen fyllde automatiskt resten av det som är ~/Documents/
därefter ser vi vad nano är… nano är en användarvänlig textredigerare som levereras med Ubuntu. Det finns en mängd olika textredigerare tillgängliga för Ubuntu. Till Exempel: – Vim..
det finns unika genvägar för varje textredigerare. Du kan välja en textredigerare efter eget val och vänja dig vid det. Prova kommandona som nämns nedan.
$ nano-öppna textredigeraren
$ nano filnamn-om filnamnsfilen redan är tillgänglig öppnas den annars kommer en ny fil att skapas med namnet filnamn och det kommer att vara klart för textredigering
grundläggande genvägar för nano editor……
Ctrl + O – spara
Ctrl + X – Exit
nu är det näst viktigaste att installera ny programvara på din Ubuntu-enhet. Till skillnad från i Windows-operativsystemet kan du inte installera .exe-filer till Ubuntu. Det finns flera sätt att installera ett mjukvarupaket på Ubuntu.
- användning .deb (Debian package) – fil för installation
gå till webbplatsen för det program du vill ladda ner och få en kopia av .deb fil av programmet till din dator.
Nu kan du dubbelklicka på .deb fil och installera det annars, använd kommandot nedan. Du måste gå till den nedladdade katalogen innan du installerar. Jag antar min .deb paketet finns i mappen Nedladdningar
$ cd ~ / Downloads /
$ sudo dpkg-i filnamn.deb
*dpkg betyder Debianpaket - använder apt(advanced package tool)
apt är ett kraftfullt kommandoradsverktyg som används för att hantera programvara(för att installera, uppdatera eller uppgradera programvara). Apt – paketindexet är i huvudsak en databas med tillgängliga paket från de förvar som definieras i/etc/apt / sources.lista fil och i/etc/apt / källor.förteckning.d katalog. Så nu ska jag installera vim från apt. Först och främst måste du uppdatera paketlistan för att få all den senaste tillgängliga uppdaterings-och uppgraderingsinformationen. Sedan kan du fortsätta att installera vim-paketet.
$ sudo apt-get update
$ sudo apt-get install vim
ett meddelande kommer att uppmanas att bekräfta. Tryck på y och fortsätt - Installera från Ubuntu software center
Du kan öppna Ubuntu software center-verktyget som redan finns på din Ubuntu-dator och söka efter det program du vill installera.