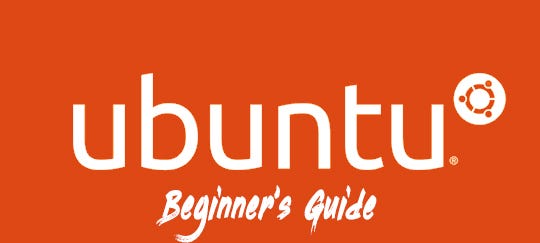
Parlons d’abord de ce qu’est Ubuntu… C’est un système d’exploitation qui est distribué gratuitement à tous. Nous l’appelons open-source. Comme Ubuntu est open source, il existe une communauté massive pour ce système d’exploitation. Chaque fois que vous rencontrez un problème, vous pouvez toujours le rechercher sur Internet pour trouver une solution. C’est une distribution de Linux. Ubuntu est disponible en trois versions.
1)Bureau
2) Serveur
3) Core (Internet des Objets)
GNOME 3 est l’interface graphique par défaut pour le bureau Ubuntu depuis Ubuntu 17.10. Si vous êtes un programmeur, Ubuntu devrait être votre choix sur le système d’exploitation Windows. Ubuntu est vraiment sûr à utiliser. Vous pouvez même exécuter Ubuntu dans votre clé USB à des fins de test plutôt que de l’installer.
D’accord, commençons. Si vous utilisez Ubuntu pour la première fois de votre vie, vous aurez peut-être l’impression que c’est vraiment difficile à utiliser. Mais lorsque vous vous y habituerez, vous vous rendrez compte qu’il est plus facile et plus rapide de faire un travail. Ce tutoriel est utile pour les personnes qui viennent de commencer à utiliser Ubuntu pour la première fois.
Ouvrez votre terminal. Une fois que vous l’ouvrez, vous verrez un signe « $ » près du curseur clignotant. Raccourci pour ouvrir le terminal: – Ctrl + Alt + t
La première chose que vous rencontrerez est un terme appelé « sudo ». La signification de sudo est « superutilisateur ». Maintenant, vous demanderez ce que cela signifie. Lorsque vous exécutez une commande avec sudo, cela donnera à l’utilisateur d’exécuter cette commande au niveau racine. Donc, avant que le système d’exploitation ne procède à la commande, il vous demandera le mot de passe de votre ordinateur. Essayons la commande ci-dessous.
susudo poweroff
La prochaine chose que vous devez garder à l’esprit est le chemin dans lequel vous vous trouvez. Si vous utilisez le raccourci pour ouvrir le terminal, il s’ouvrira toujours dans le répertoire personnel (comme un dossier). Vous pouvez utiliser cd pour naviguer dans d’autres répertoires.

Comme vous pouvez le voir dans la capture d’écran ci-dessus, j’ai utilisé ~/after cd. Cela signifie que je mentionne que je commence par le répertoire racine. Sinon, ma commande serait cd /home /username / Documents / Project /
Astuce #1: Vous pouvez utiliser votre bouton d’onglet pour remplir automatiquement la commande. Par exemple: – Dans l’exemple ci-dessus, j’ai utilisé le bouton tab après avoir tapé ~/Doc. Donc, le terminal a automatiquement rempli le reste qui est ~/Documents/
Ensuite, nous verrons ce qu’est nano nano nano est un éditeur de texte convivial qui est livré avec Ubuntu. Il existe une variété d’éditeurs de texte disponibles pour Ubuntu. Par exemple: – Vim..
Il existe des raccourcis uniques pour chaque éditeur de texte. Vous pouvez sélectionner un éditeur de texte de votre choix et vous y habituer. Essayez les commandes mentionnées ci-dessous.
nano nano – Ouvrez l’éditeur de texte
nano nano filename – Si le fichier de nom de fichier est déjà disponible, il s’ouvrira ou bien un nouveau fichier sera créé avec le nom filename et il sera prêt pour l’édition de texte
Raccourcis de base pour nano editor……
Ctrl + O-Save
Ctrl + X-Exit
Maintenant, la prochaine chose la plus importante est d’installer un nouveau logiciel sur votre appareil Ubuntu. Contrairement au système d’exploitation Windows, vous ne pourrez pas installer.fichiers exe vers Ubuntu. Il existe plusieurs façons d’installer un progiciel sur Ubuntu.
- Utilisation.fichier deb (paquet Debian) pour l’installation
Allez sur le site Web de l’application que vous souhaitez télécharger et obtenez une copie du.fichier deb de cette application sur votre PC.
Maintenant, vous pouvez double-cliquer sur le.fichier deb et installez-le ou bien, utilisez la commande ci-dessous. Vous devez accéder au répertoire téléchargé avant d’installer. Je suppose que mon.le paquet deb se trouve dans le dossier Téléchargements
cdcd~/Downloads/
enamesudo dpkg-i nom de fichier.deb
* dpkg signifie paquet debian - Utilisant apt (advanced package tool)
apt est un puissant outil de ligne de commande utilisé pour gérer des logiciels (pour installer, mettre à jour ou mettre à niveau des logiciels). L’index des paquets apt est essentiellement une base de données de paquets disponibles à partir des dépôts définis dans le fichier /etc/apt/sources.fichier de liste et dans le fichier /etc/apt/sources.liste.d répertoire. Donc, maintenant, je vais installer vim à partir d’apt. Tout d’abord, vous devez mettre à jour la liste des paquets pour obtenir toutes les dernières informations de mise à jour et de mise à niveau disponibles. Ensuite, vous pouvez procéder à l’installation du package vim.
su sudo apt-get update
A sudo apt-get install vim
Un message sera demandé pour confirmation. Appuyez sur y et continuez - Installer à partir d’Ubuntu software center
Vous pouvez ouvrir l’outil Ubuntu software center qui se trouve déjà sur votre PC Ubuntu et rechercher le programme que vous souhaitez installer.